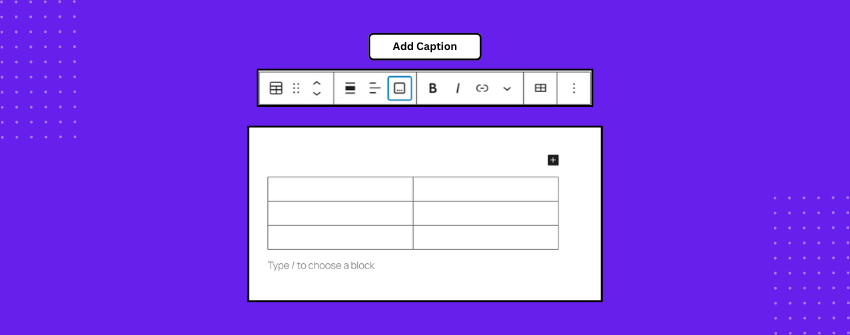تشرح التسميات التوضيحية بسرعة ما ينظر إليه القارئ. سواءً كانت بجانب صورة أو مخطط أو رسم بياني، فهي توفر على القراء التخمين وتساعدهم على التقاط النقطة الرئيسية على الفور. يقدم التعليق التوضيحي السياق مباشرةً في سطر واحد صغير.
ينظم الجدول البيانات، لكنه نادرًا ما يروي القصة كاملة بمفرده. في بعض الأحيان تحدد فقرة أو عنوان فوقه السياق. ولكن عندما يتصفح القراء الجدول أو يقفون مباشرةً على الجدول، قد يفوتهم هذا التفسير. التعليق الذي يوضع مباشرة على الجدول يزيل الالتباس ويجعل الغرض منه واضحًا. ويزداد الأمر أهمية عندما تظهر عدة جداول في نفس الصفحة.
في هذا الدليل، نستكشف عملية إضافة التسميات التوضيحية إلى جداول ووردبريس. ستتعلم لماذا يمكن للتعليق المختصر أن يعزز وضوح الجدول وسهولة قراءته بشكل كبير. لنفعل ذلك.
إضافة تسمية توضيحية إلى جدول في ووردبريس
في هذا الدليل، نستخدم في هذا الدليل كتلة الجدول الافتراضية متاح في محرِّر ووردبريس. يوفر مكوِّن الجدول طريقة بسيطة لتنظيم المحتوى دون الحاجة إلى إضافات إضافية. إليك كيفية إعداد كل شيء خطوة بخطوة:
الخطوة 1: إدراج مكوِّن الجدول
افتح محرِّر ووردبريس، وانقر على زر علامة الجمع (+)، وابحث عن "جدول". أدرج مكوِّن الجدول في صفحتك أو مقالتك. سيُطلب منك تحديد عدد الصفوف والأعمدة التي تحتاج إليها.
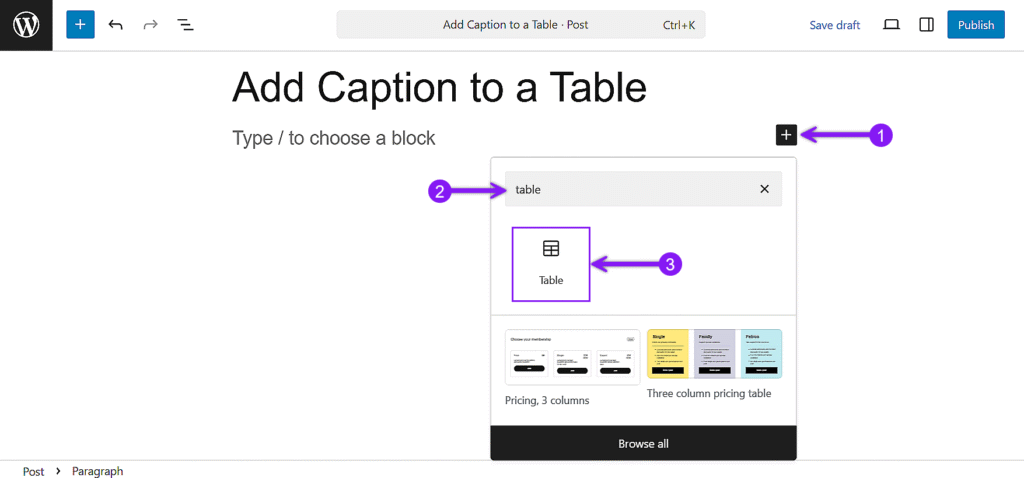
الخطوة 2: إضافة محتوى الجدول الخاص بك
انقر في كل خلية وابدأ بتعبئة بياناتك في تلك الخلايا. يمكنك إضافة نص أو أرقام أو حتى تنسيق أساسي مثل الخط الغامق أو المائل.
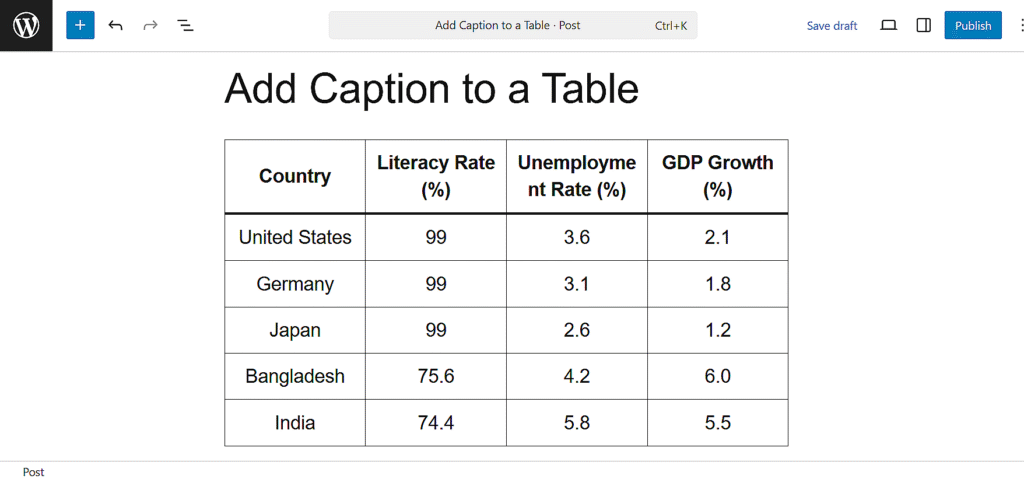
الخطوة 3: ضبط نمط الجدول
بمجرد أن يصبح المحتوى الخاص بك جاهزًا، عليك استخدام إعدادات المكوِّن على الجانب الأيمن لتصميم جدولك. يمكنك التبديل بين تشغيل قسمي الرأس والتذييل وإيقاف تشغيلهما، وإضافة خطوط إلى الصفوف، وتعيين محاذاة النص. تساعد هذه الخيارات في تحسين سهولة قراءة جدولك دون بذل جهد إضافي.
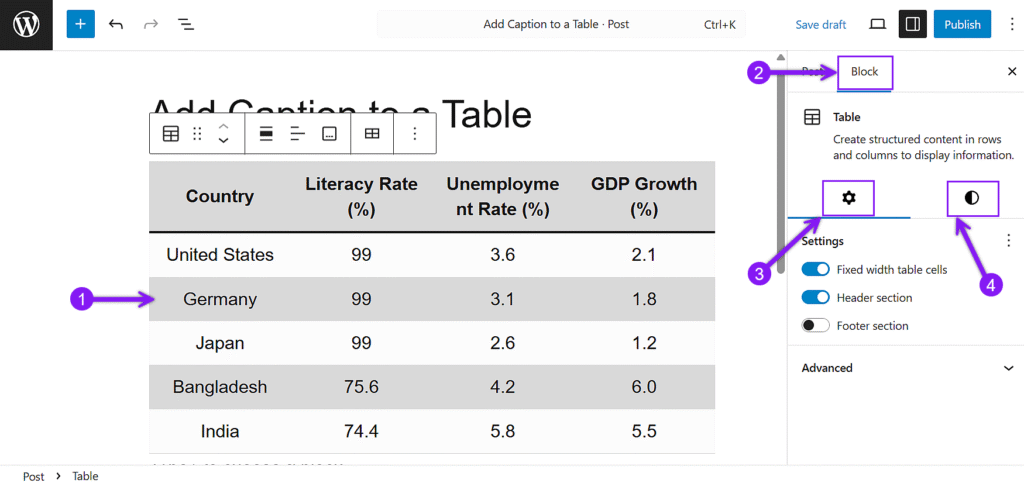
الخطوة 4: إضافة تسمية توضيحية
الآن، انقر على جدولك مرة أخرى لإظهار شريط أدوات الحظر. من شريط الأدوات، ابحث عن خيار "إضافة تعليق"، وحدده، وبعد ذلك، سيظهر حقل نصي أسفل جدولك مباشرةً. اكتب سطرًا قصيرًا يصف ما يحتويه الجدول مع إبقائه موجزًا وواضحًا. يمكنك أيضًا تطبيق التنسيق الأساسي على نص التسمية التوضيحية، مثل جعل الكلمات غامقة ومائلة أو حتى إدراج رابط إذا لزم الأمر.
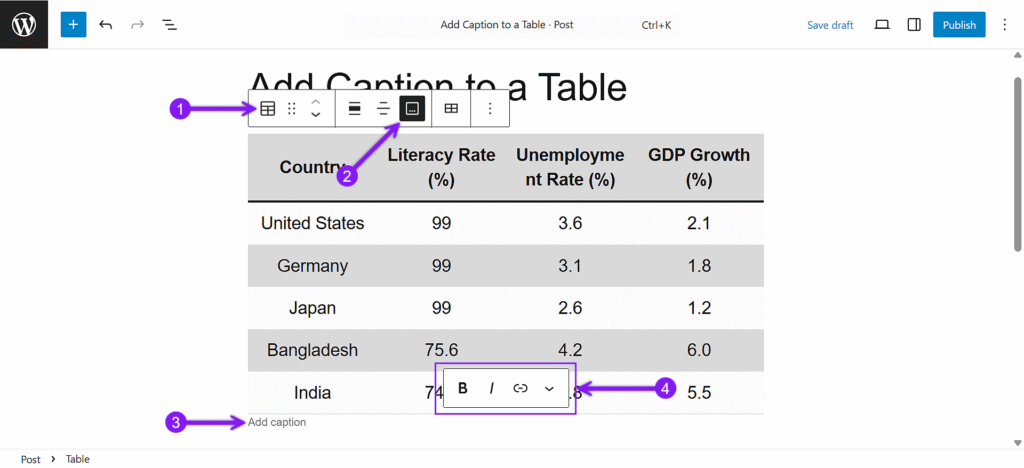
الخطوة 5: احفظ التغييرات
بعد إدخال التسمية التوضيحية، احفظ عملك ثم قم بتحديث أو نشر مشاركتك. ستظهر التسمية التوضيحية الآن مرفقة بشكل أنيق بالجدول الخاص بك، مما يمنح القراء سياقًا فوريًا دون الحاجة إلى قراءة الفقرات المحيطة.
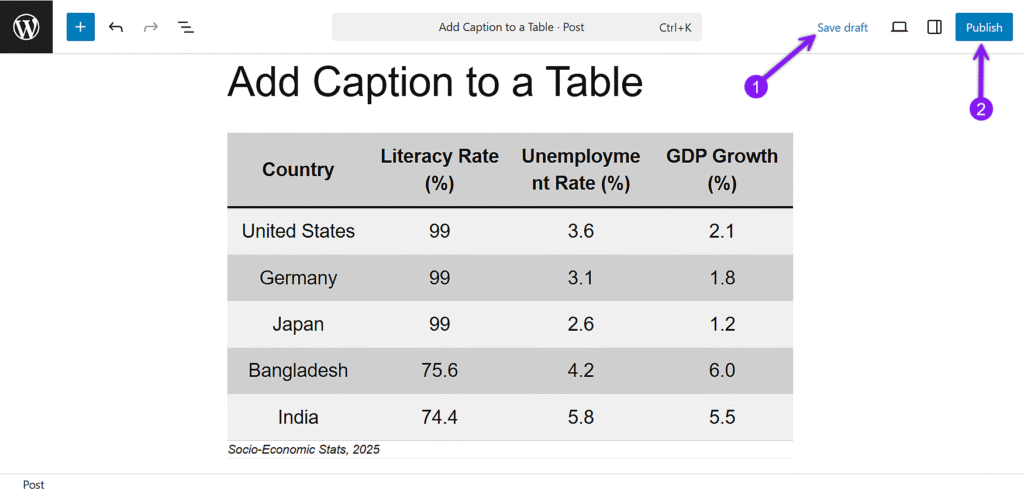
خاتمة
غالبًا ما يتم التغاضي عن التسميات التوضيحية ولكن عند استخدامها بشكل صحيح، فإنها تضيف قيمة حقيقية لجداولك. يمكن لسطر بسيط أن يشرح الغرض من البيانات، ويجعل صفحاتك أسهل في التصفح، ويساعد القراء على التركيز دون الحاجة إلى شرح إضافي. إذا كنتَ تستخدم مكوِّن جدول ووردبريس، فإن إضافة تعليق سريع، وهي واحدة من تلك اللمسات الصغيرة التي تترك تأثيرًا دائمًا على شكل المحتوى الخاص بك. هذا كل شيء الآن.
اقرأ أيضاً: