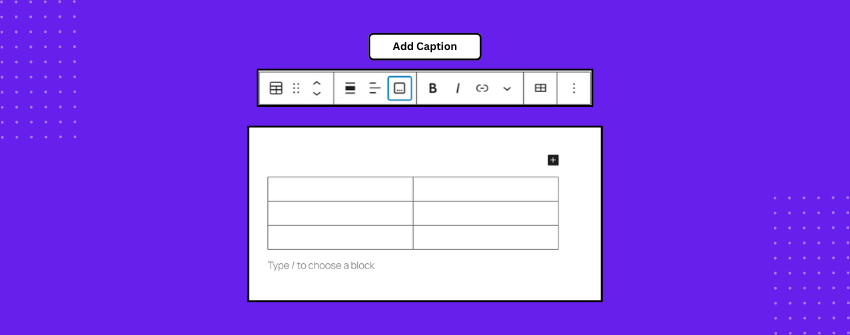キャプションは、読者が何を見ているかを素早く説明する。写真、図表、グラフのいずれであっても、キャプションは読者を推測から解放し、要点を即座に把握するのに役立ちます。キャプションは、文脈を小さな一行で端的に伝える。
表はデータを整理するものだが、それだけで全容を語ることは稀である。その上の段落や見出しが文脈を説明することもある。しかし、読者がざっと目を通したり、そのまま表を見たりすると、その説明が見落とされる可能性がある。表に直接キャプションを付ければ、混乱が解消され、その目的も明らかになる。同じページに複数の表がある場合は、なおさら重要です。
このガイドでは、WordPressのテーブルにキャプションを追加する方法について説明します。簡潔なキャプションを付けることで、テーブルのわかりやすさや全体的な読みやすさが格段に向上する理由を学びます。やってみよう
WordPressでテーブルにキャプションを追加する
このガイドでは デフォルト・テーブル・ブロック WordPressエディタで利用可能です。テーブルブロックは、余分なプラグインを必要とせずにコンテンツを整理する簡単な方法を提供します。ここでは、ステップバイステップですべてを設定する方法を説明します:
ステップ1:テーブル・ブロックの挿入
WordPressエディタを開き、プラス(+)ボタンをクリックし、"Table "を検索する。テーブルブロックをページまたは投稿に挿入します。必要な行数と列数を選択するよう求められます。
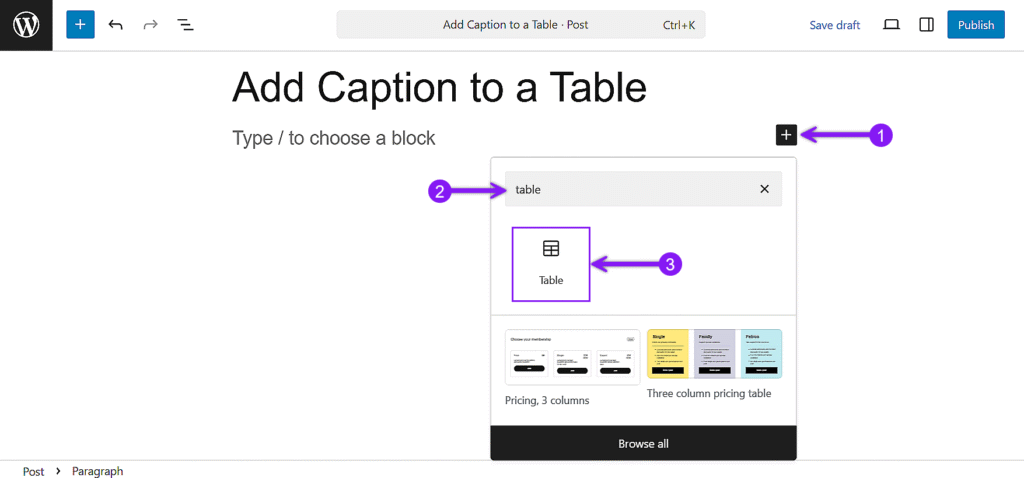
ステップ2:テーブルの内容を追加する
各セルをクリックし、そのセルにデータを詰め始める。テキストや数字、太字や斜体などの基本的な書式を追加することもできます。
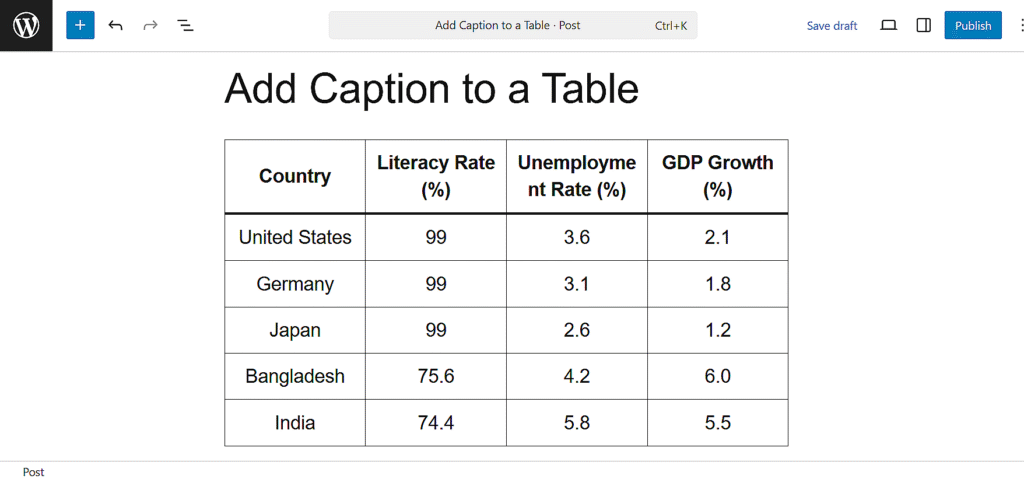
ステップ3:テーブルスタイルの調整
コンテンツの準備ができたら、右側のブロック設定を使ってテーブルのスタイルを設定する。ヘッダーとフッターセクションのオン・オフを切り替えたり、行にストライプを追加したり、テキストの配置を設定したりできます。これらのオプションは、余計な手間をかけずに表の読みやすさを向上させるのに役立ちます。
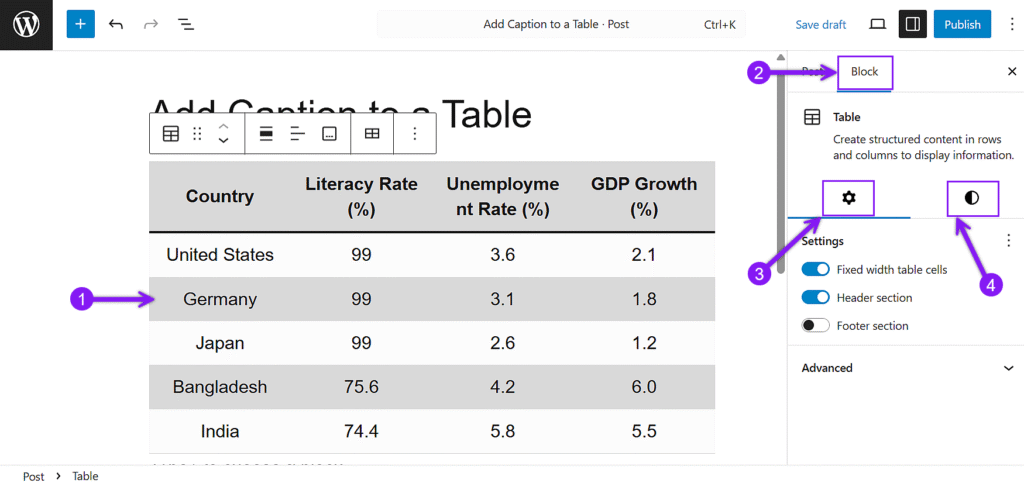
ステップ4:キャプションの追加
もう一度表をクリックし、ブロック・ツールバーを表示させます。ツールバーから「キャプションの追加」オプションを見つけて選択すると、表のすぐ下にテキストフィールドが表示されます。表の内容を簡潔かつ明瞭に説明する短い行を書きます。キャプション・テキストには、太字や斜体にするなどの基本的な書式を適用したり、必要に応じてリンクを挿入することもできます。
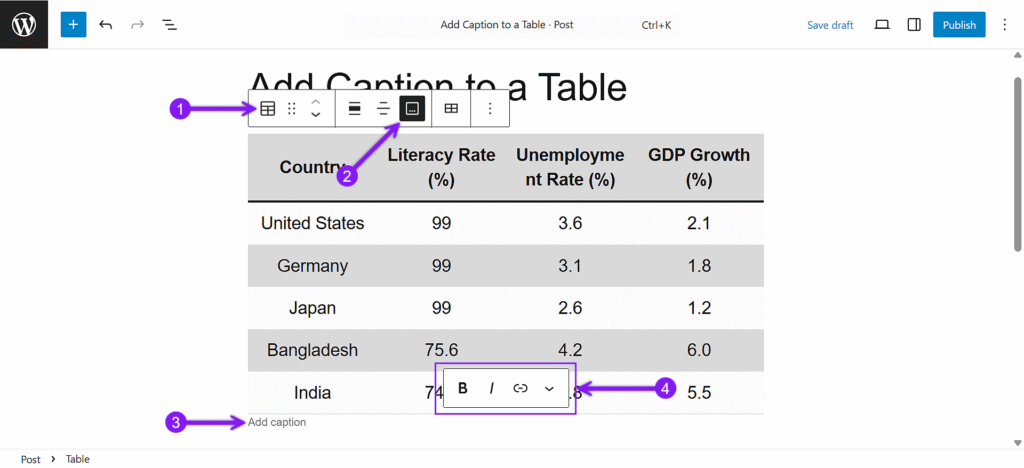
ステップ5:変更を保存する
キャプションを入力したら、作業を保存し、投稿を更新または公開します。これで、キャプションが表にきちんと表示され、読者は周囲の段落を読むことなく、すぐに文脈を理解することができます。
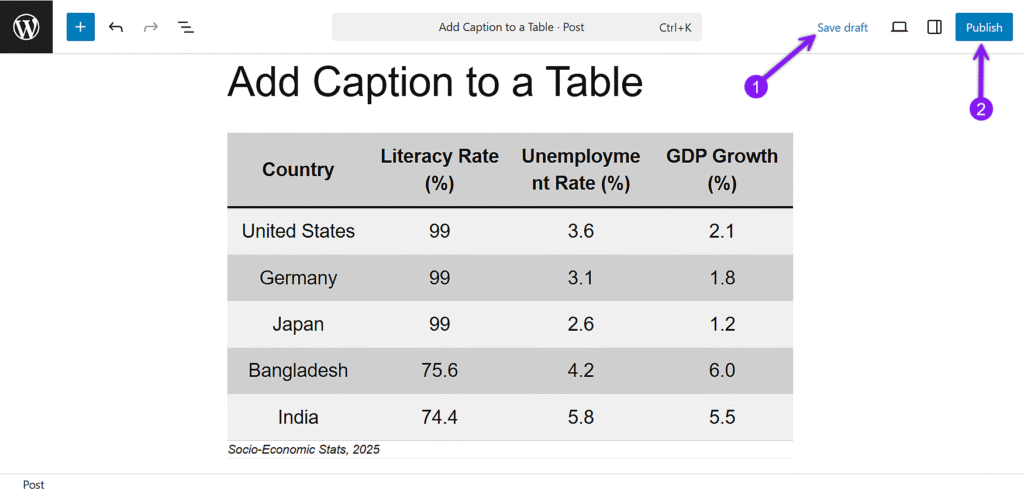
結論
キャプションは見落とされがちですが、適切に使用すれば、表に真の価値をもたらします。シンプルな一行がデータの目的を説明し、ページを読みやすくし、読者が余計な説明を必要とせずに集中できるようにします。WordPressのテーブルブロックを使用している場合、キャプションを追加するのは簡単です。今回はここまで。
こちらもお読みください: