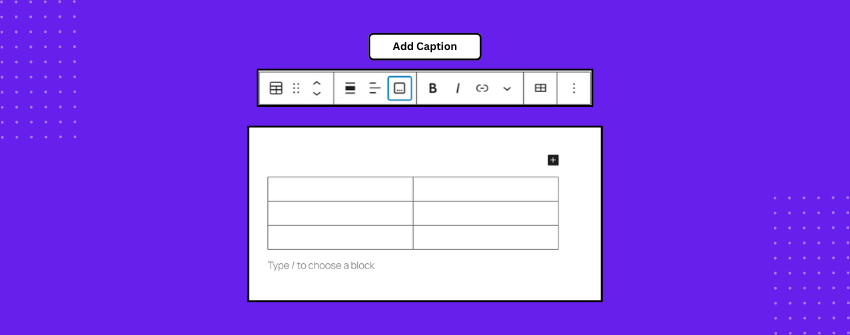Bijschriften leggen snel uit waar een lezer naar kijkt. Of het nu naast een foto, een grafiek of een grafiek is, het voorkomt dat lezers moeten gissen en helpt hen direct de hoofdzaak te begrijpen. Een bijschrift geeft de context in één regel weer.
Een tabel organiseert gegevens, maar vertelt zelden het hele verhaal. Soms geeft een paragraaf of kop erboven de context aan. Maar als lezers een tabel doorbladeren of er direct op terechtkomen, kan die uitleg gemist worden. Een bijschrift direct bij de tabel schept verwarring en maakt het doel duidelijk. Het is nog belangrijker wanneer er meerdere tabellen op dezelfde pagina staan.
In deze handleiding verkennen we het proces van het toevoegen van bijschriften aan WordPress tabellen. Je leert waarom een kort bijschrift de duidelijkheid van een tabel en de leesbaarheid aanzienlijk kan verbeteren. Laten we het doen.
Een bijschrift toevoegen aan een tabel in WordPress
Voor deze handleiding gebruiken we de standaard Tabelblok beschikbaar in de WordPress editor. Het tabellenblok biedt een eenvoudige manier om inhoud te organiseren zonder dat je extra plugins nodig hebt. Hier zie je hoe je alles stap voor stap kunt instellen:
Stap 1: het tabelblok invoegen
Open de WordPress editor, klik op de plus (+) knop en zoek naar "Tabel". Voeg het tabellenblok in je pagina of bericht in. Je wordt gevraagd om het aantal rijen en kolommen te selecteren dat je nodig hebt.
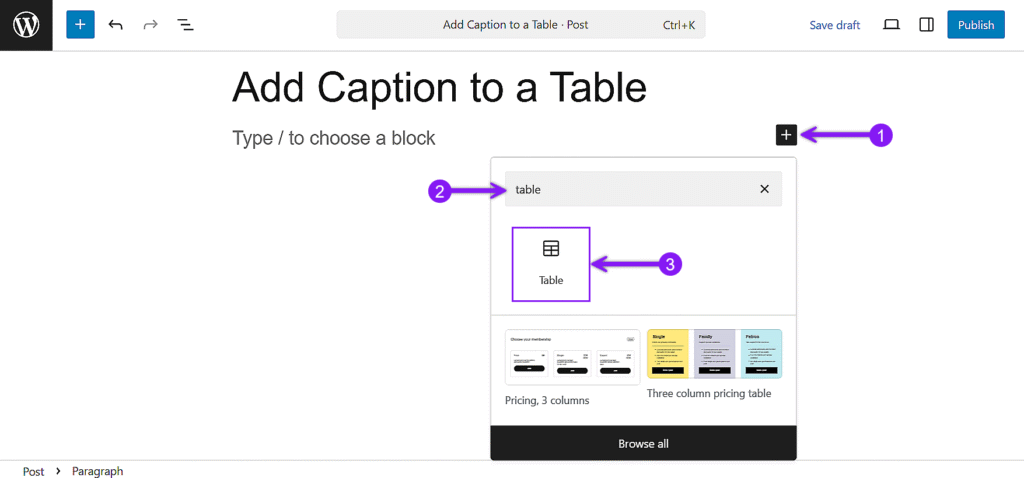
Stap 2: Voeg de inhoud van je tabel toe
Klik in elke cel en begin je gegevens in die cellen in te pakken. Je kunt tekst, getallen of zelfs basisopmaak zoals vet of cursief toevoegen.
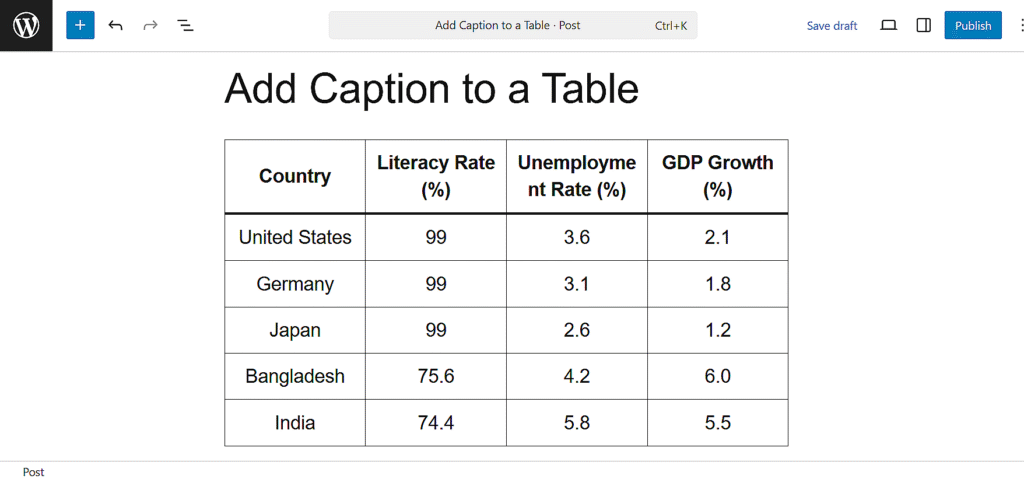
Stap 3: Pas de tabelstijl aan
Zodra je inhoud klaar is, moet je de blokinstellingen aan de rechterkant gebruiken om je tabel te stylen. Je kunt de kop- en voetteksten in- en uitschakelen, strepen toevoegen aan rijen en tekstuitlijning instellen. Deze opties helpen de leesbaarheid van je tabel te verbeteren zonder extra moeite.
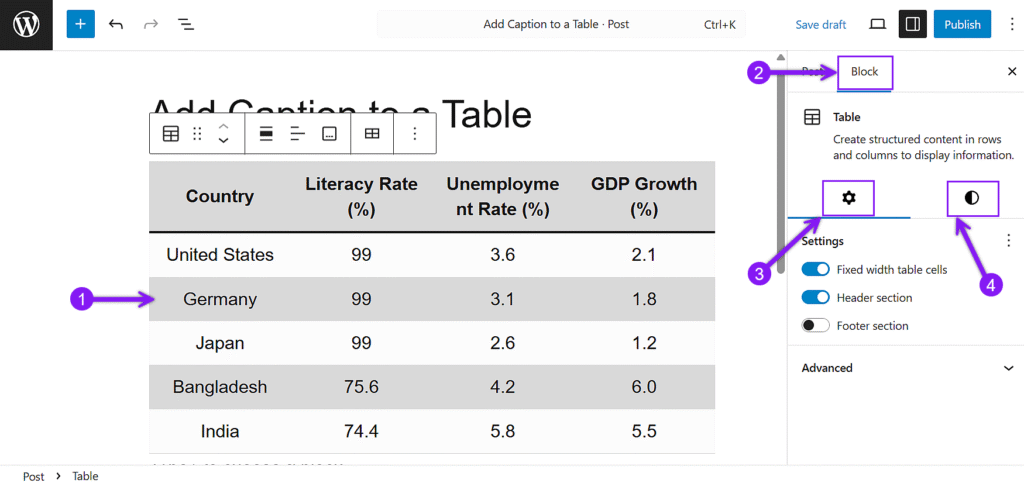
Stap 4: Een bijschrift toevoegen
Klik nu nogmaals op je tabel om de werkbalk met blokken weer te geven. Zoek op de werkbalk naar de optie "Bijschrift toevoegen", selecteer deze en er verschijnt een tekstveld onder je tabel. Schrijf een korte regel die beschrijft wat de tabel bevat en houd het kort en duidelijk. Je kunt ook basisopmaak toepassen op de bijschrifttekst, zoals woorden vet en cursief maken, of zelfs een link invoegen indien nodig.
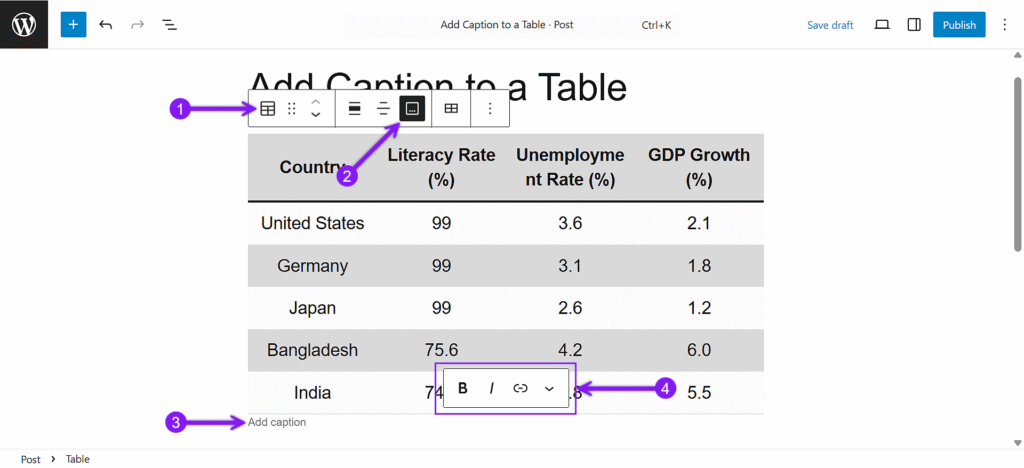
Stap 5: Uw wijzigingen opslaan
Nadat je het bijschrift hebt ingevoerd, sla je je werk op en werk je je bericht bij of publiceer je het. Het bijschrift verschijnt nu netjes bij je tabel, waardoor lezers direct context hebben zonder omliggende alinea's te hoeven lezen.
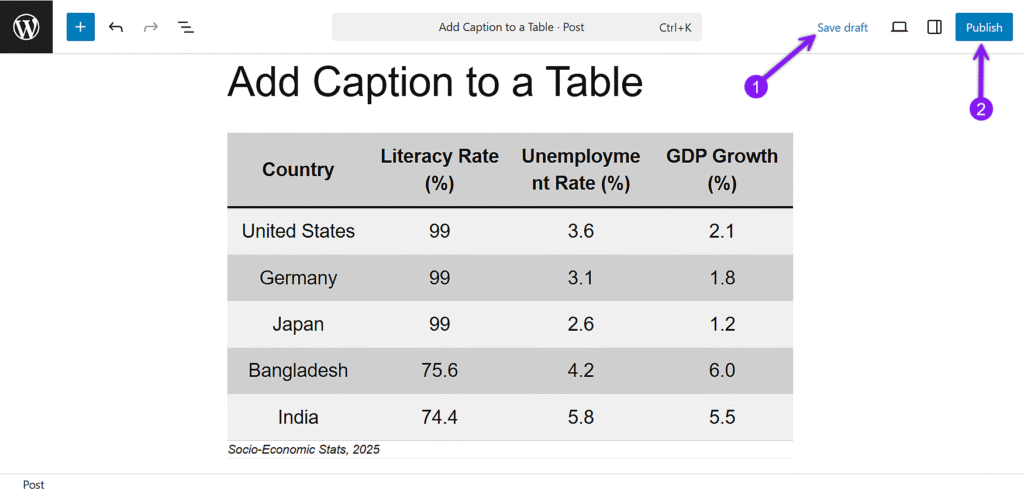
Conclusie
Bijschriften worden vaak over het hoofd gezien, maar als ze goed worden gebruikt, voegen ze echt waarde toe aan je tabellen. Een eenvoudige regel kan het doel van de gegevens uitleggen, je pagina's overzichtelijker maken en lezers helpen geconcentreerd te blijven zonder dat ze extra uitleg nodig hebben. Als je het WordPress tabellenblok gebruikt, is het toevoegen van een bijschrift snel gedaan en het is een van die kleine ingrepen die een blijvende invloed hebben op hoe je inhoud aanvoelt. Dat is alles voor nu.
Lees ook: