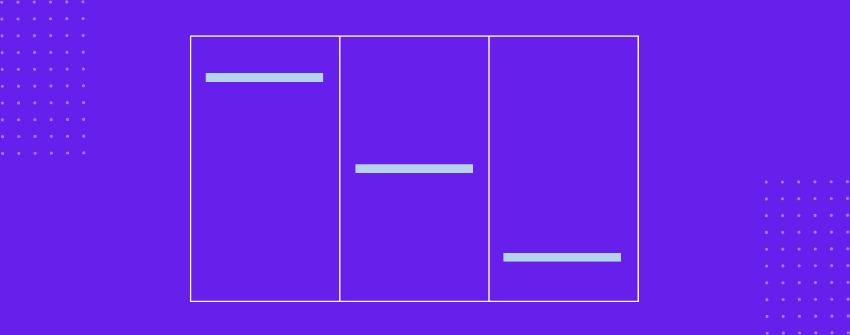يمكن أن تفقد جداولك وضوحها بسرعة إذا لم تتم محاذاة المحتوى داخلها بشكل صحيح. حتى مع التخطيط المتين، يمكن أن تؤدي الارتفاعات غير المتساوية للخلايا أو أطوال المحتوى غير المتطابقة إلى جعل جدولك يبدو غير متوازن أو يصعب مسحه ضوئيًا.
ستساعدك المحاذاة الرأسية على ضمان بقاء كل صف منظمًا من خلال التأكد من ظهور المحتوى مثل النصوص أو الأزرار أو الصور في المكان الذي يجب أن تظهر فيه بالضبط، حتى عندما تكون الخلايا الأخرى في الصف نفسه أطول أو أقصر.
خذ جدول تسعير حيث تمتد قائمة ميزات واحدة أطول من البقية، أو جدول فريق حيث تمتد السيرة الذاتية لأحد الأعضاء أكثر من الآخرين. بدون محاذاة رأسية، قد تظهر الأزرار في جدول التسعير بشكل غير متساوٍ، وقد تظهر صور أعضاء الفريق بشكل غير متناسق.
هذا هو المكان الذي سيساعدك فيه اختيارك للمحاذاة المتسقة في الحفاظ على ثبات طاولتك. في هذه المقالة، سنرشدك في هذه المقالة إلى كيفية تطبيق المحاذاة الرأسية حتى تتمكن من الحفاظ على نظافة طاولاتك وثباتها. حان وقت البدء.
هل يمكننا محاذاة المحتوى عموديًا مع مكوِّن الجدول الافتراضي؟
لسوء الحظ، لا يدعم مكوِّن الجدول الافتراضي في ووردبريس المحاذاة الرأسية. فهو يسمح فقط بنص عادي داخل الخلايا، ولا توجد إعدادات مدمجة لمحاذاة هذا المحتوى إلى الأعلى أو الوسط أو الأسفل. يجعل هذا الأمر من الصعب الحفاظ على بنية نظيفة عندما يختلف ارتفاع محتوى الخلية.
وللتغلب على هذا القيد، سنستخدم أداة Tableberg المكوّن الإضافي. Tableberg هو منشئ جداول قائم على المكوِّنات يدعم المحاذاة الرأسية ويسمح لك بإدراج محتوى غني مثل الصور والأزرار والأيقونات داخل الخلايا. إنه حل مناسب للمبتدئين يمنحك مزيدًا من التحكم في تخطيطك دون كتابة أي كود.
كيفية تطبيق المحاذاة الرأسية (باستخدام المكون الإضافي Tableberg)
لتطبيق المحاذاة الرأسية باستخدام Tableberg، ما عليك سوى بضع خطوات بسيطة. اتبع التعليمات أدناه لإنشاء جدولك وضبط المحاذاة بالطريقة التي تريدها بالضبط.
الخطوة 1: تثبيت وتفعيل البرنامج الإضافي Tableberg
أولاً، قم بتثبيت إضافة Tableberg وتفعيلها من لوحة تحكم ووردبريس الخاص بك. انتقل إلى الملحقات ← إضافة جديد، وابحث عن "Tableberg"، ثم انقر على تثبيت الآن، ثم انقر على تفعيل.
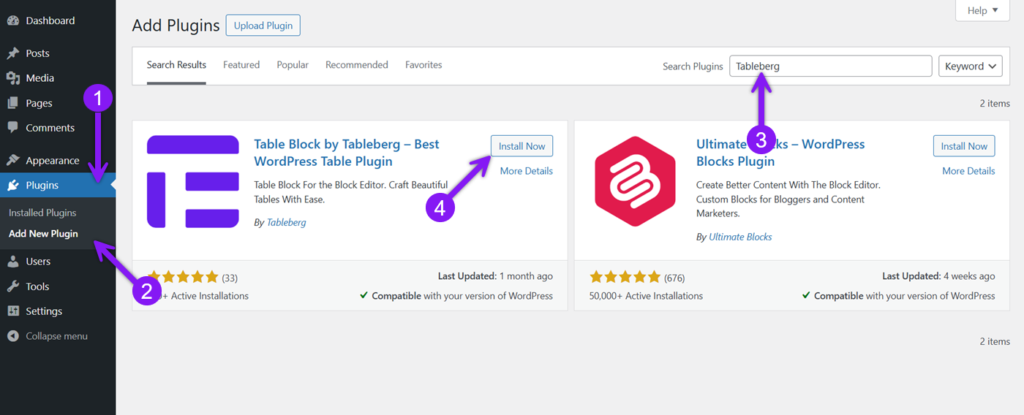
الخطوة 2: أدرج مكوِّن Tableberg في منشورك أو صفحتك
تنقَّل أو أنشئ مقالة أو صفحة، وانقر على أيقونة أداة إدراج المكوِّن "+"، وابحث عن Tableberg، وأدرج المكوِّن. بعد ذلك، اختر عدد الصفوف والأعمدة التي تريد إعداد جدولك.
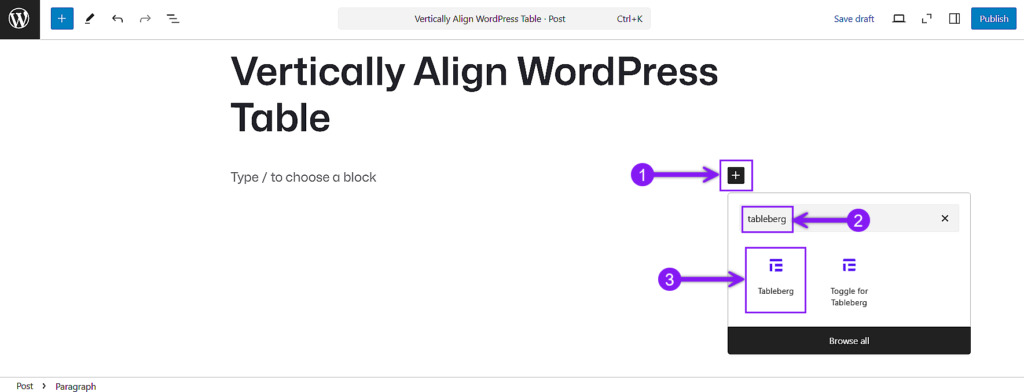
الخطوة 3: إضافة محتوى إلى خلايا الجدول الخاص بك
تابع بإضافة محتوى إلى الخلايا. يمكنك إدراج نص، أو أزرار، أو صور، أو أي أيقونات أو أي كتلة أخرى داخل كل خلية. بشكل افتراضي، ستتم محاذاة كل محتوى إلى منتصف الخلية.
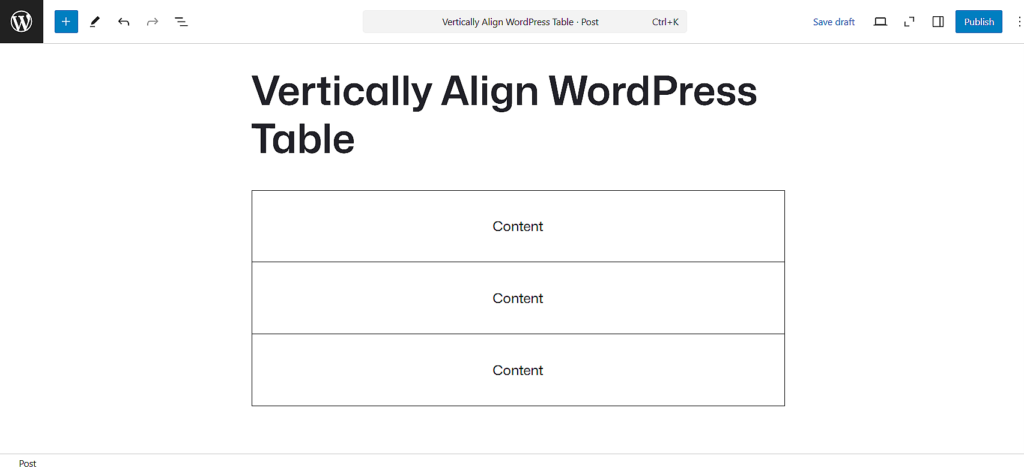
الخطوة 4: حدد محاذاة رأسية من شريط الأدوات
حدد الخلية المحددة التي تنتظر محاذاة الخلية. بعد ذلك، انقر على حد الخلية لإظهار شريط أدوات الكتلة. في شريط أدوات المكوِّن الذي يظهر، انقر على أيقونة المحاذاة الرأسية واختر من أعلى أو وسط أو أسفل.
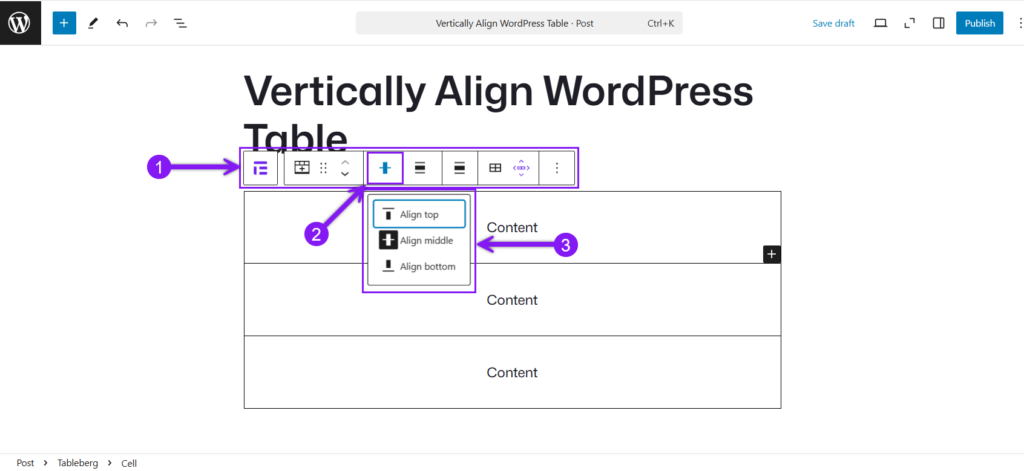
ملاحظة سريعة
سترى تأثير المحاذاة الرأسية بشكل أوضح عندما يكون للخلية مساحة رأسية إضافية. أيضًا، نظرًا لأن كل مكوِّن محتوى داخل خلية Tableberg يحتوي على عناصر تحكم المحاذاة الخاصة به، يمكنك ضبط الموضع بدقة عن طريق محاذاة النص إلى الأسفل ووضع زر إلى اليمين للحصول على تخطيطات أكثر دقة.
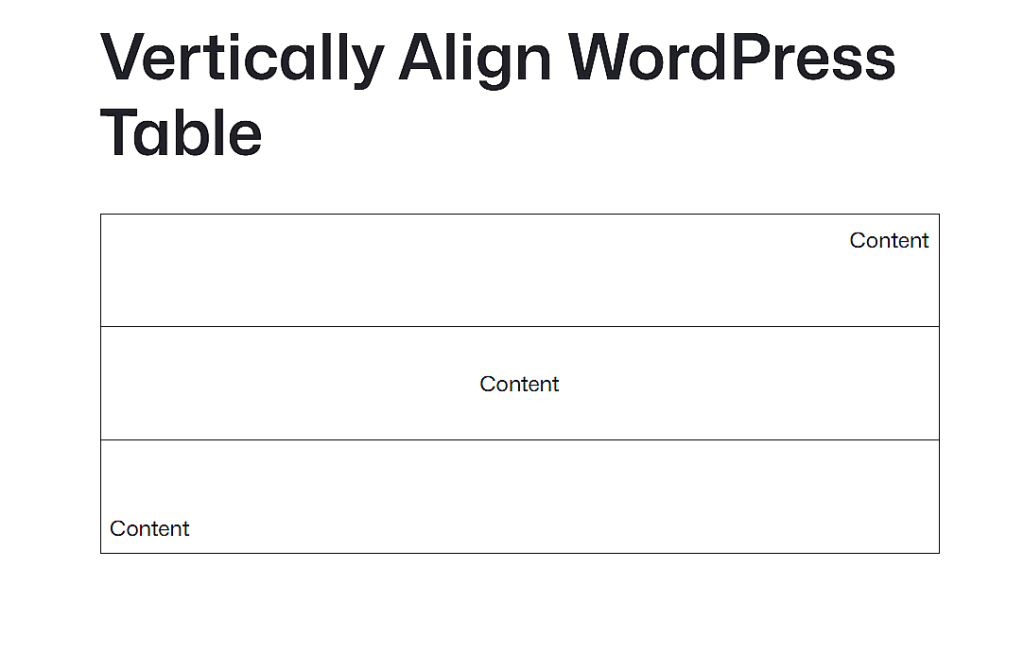
خاتمة
عندما يبدو محتوى الجدول غير مرتب، يمكن أن يبدو حتى أكثر التخطيطات تنظيماً بشكل جيد فوضوي. تمنحك المحاذاة الرأسية التحكم في إصلاح ذلك من خلال الحفاظ على ترتيب كل شيء، سواء أكان مكوِّن نصي طويل، أو زرًا في المنتصف، أو صفوفًا ذات محتوى غير متساوٍ. بينما يقصِّر مكوِّن الجدول الافتراضي في هذا المجال، يسهِّل Tableberg محاذاة المحتوى في المكان الذي تريده بالضبط دون الحاجة إلى كود أو خطوات معقدة. وبمساعدة بضع نقرات، يمكنك إنشاء جداول أنظف وأكثر اتساقًا تبدو جيدة على أي شاشة.
اقرأ أيضاً: