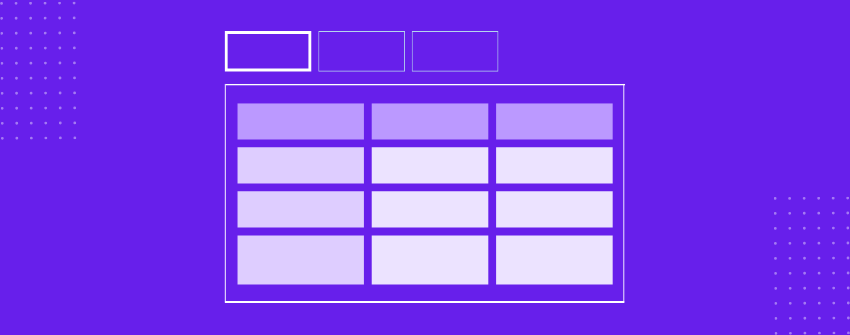Tabellen zijn al lang een fundamenteel hulpmiddel voor het presenteren van gestructureerde informatie en helpen complexe details te distilleren in een gemakkelijk leesbaar formaat. Ze zorgen ervoor dat gebruikers informatie snel kunnen scannen zonder te verdwalen in langdradige inhoud.
Maar naarmate je meer tabellen toevoegt, begint een goed georganiseerde pagina aan te voelen als een eindeloze spreadsheet. Je bezoekers zijn eindeloos aan het scrollen, hun ogen worden glazig terwijl ze proberen wijs te worden uit de overdaad aan gegevens. Dezelfde tabellen die bedoeld waren om informatie te vereenvoudigen, maken het nu ingewikkelder.
Dit is waar het concept van het organiseren van tabellen in tabbladen van onschatbare waarde wordt. In plaats van meerdere grote tabellen tegelijk weer te geven, krijgt elke tabel een eigen tabblad. Je gebruikers kunnen nu tussen verschillende tabellen navigeren zonder door een overvolle pagina te scrollen. Je houdt de interface schoon en zorgt ervoor dat bezoekers met één klik precies kunnen vinden wat ze nodig hebben.
Maar als WordPress-gebruiker vraag je je misschien af: Is het gemakkelijk te implementeren? Wordt je site er trager van? Hoe zorg je ervoor dat tabellen responsief blijven op verschillende apparaten? Aan deze vragen komt geen einde. Daarom hebben we de perfecte plugin en de eenvoudigste methode gevonden om te laten zien hoe je tabellen kunt weergeven in tabbladen in WordPress. Laten we zonder verder oponthoud meteen aan de slag gaan.
Tabellen weergeven in tabbladen in WordPress
Voor dit artikel hebben we gekozen voor Tafelbergis een WordPress plugin die als een assistent werkt voor het maken van tabellen in de editor. Je kunt snel tabellen maken en aanpassen met intuïtieve subblokken, cellen perfect samenvoegen en uitlijnen, sorteer- en zoekfuncties toevoegen, gebruikmaken van de responsieve instellingen voor een optimale weergave van je tabellen op verschillende apparaten en nog veel meer. Ons artikel richt zich echter op één specifieke functie, namelijk "Toggle voor Tableberg".waarmee je netjes meerdere tabellen in tabbladen kunt weergeven zonder codering. Laten we de stappen doorlopen om het in te stellen.
Stap 1: Tableberg installeren
Begin met het installeren van de Tableberg plugin vanuit de WordPress repository. Ga naar je dashboard, navigeer naar Plugins > Nieuwe toevoegenzoeken naar "Tableberg", klik op Nu installerenen dan Activeer.
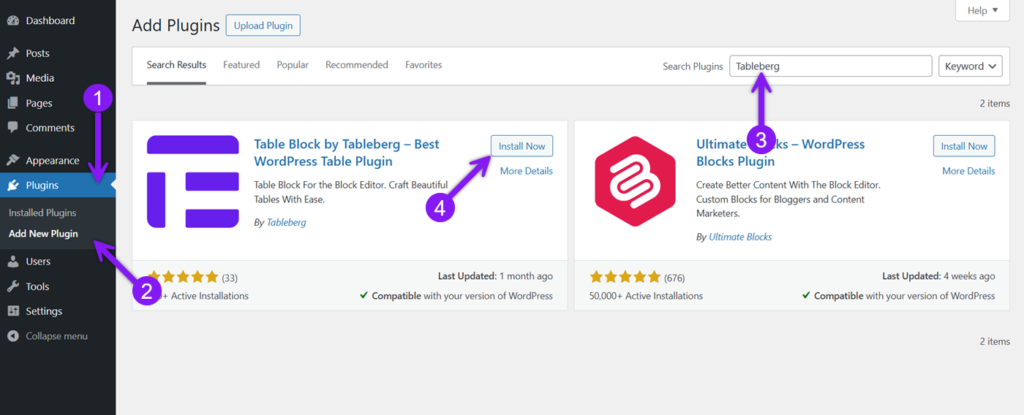
Stap 2: Het blok 'Toggle voor Tableberg' invoegen
Klik in de WordPress Editor op de knop + pictogram en zoek naar "Schakelen voor Tableberg. Klik op om het blok in je pagina of bericht in te voegen.
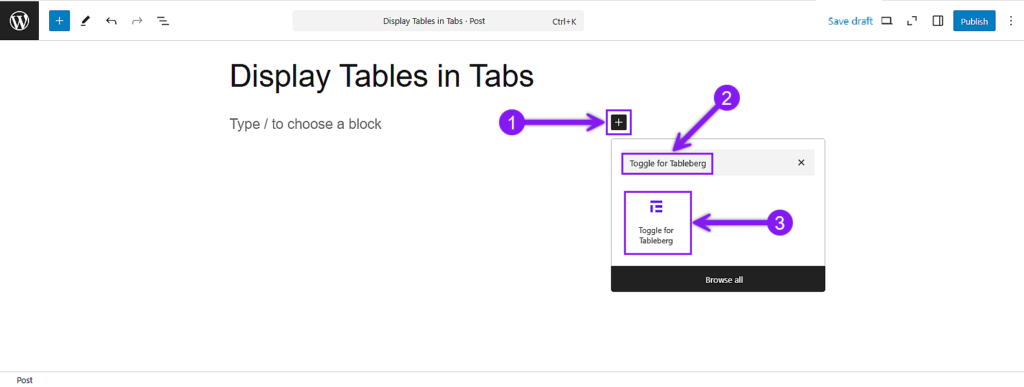
Stap 3: De tabbladen aanpassen
Standaard bevat het blok drie tabbladen met het label "Tab 1", "Tab 2", en "Tab 3". Je kunt meer tabbladen toevoegen door simpelweg op de ( + ) pictogram of verwijder de ongewenste tabbladen door er met de muis overheen te gaan en op het ( – ) pictogram.
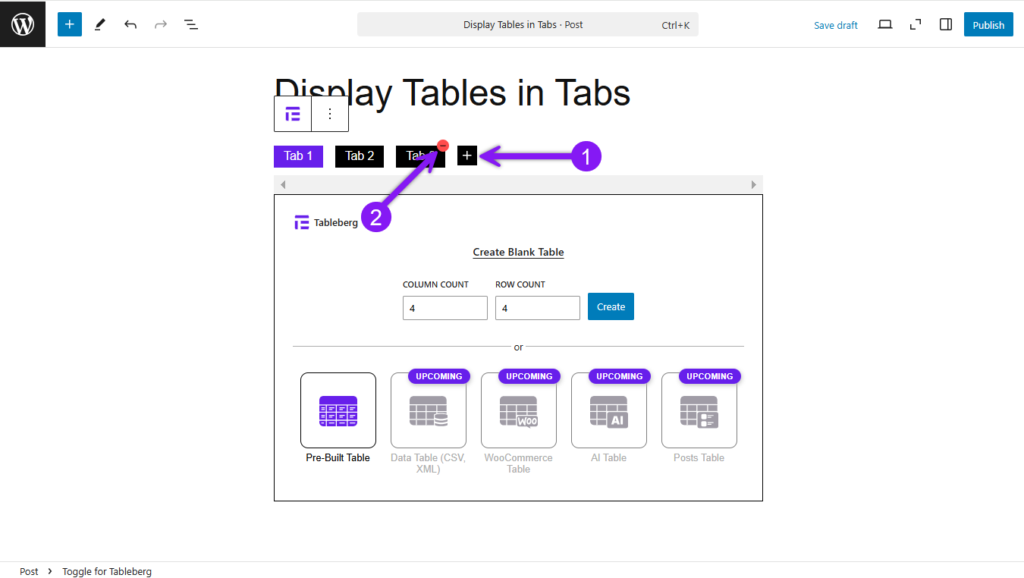
In het paneel met blokinstellingen kun je het volgende aanpassen instellingen, uitlijning, kleur en afmetingen wijzigen. Klik op een tabblad en ga naar het rechterpaneel met opties om tabbladtitels en uitlijning te wijzigen vanuit het Instellingen tabblad. U kunt tabbladkleuren, -afmetingen en -randen aanpassen zodra u naar de Stijlen tab.
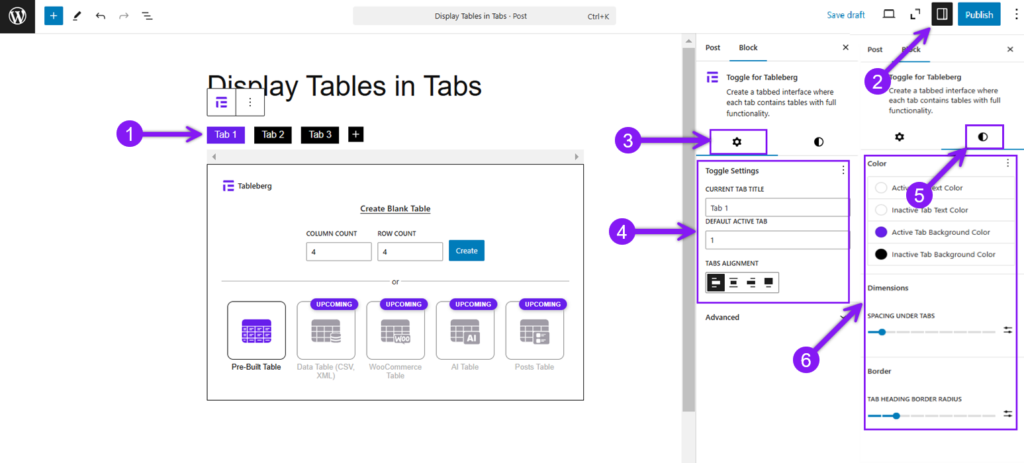
Stap 4: Tabellen toevoegen aan elk tabblad
Zodra je je tabbladen een passende titel (indien nodig) en uiterlijk hebt gegeven, is het tijd om inhoud toe te voegen, dat wil zeggen tabellen. Klik eerst op elk tabblad en formuleer daarbinnen een tabel vanuit het niets of kies een kant-en-klare tabel uit de sjablonen. Herhaal dit proces in elk tabblad en je hebt het gewenste resultaat van tabellen georganiseerd in tabbladen.
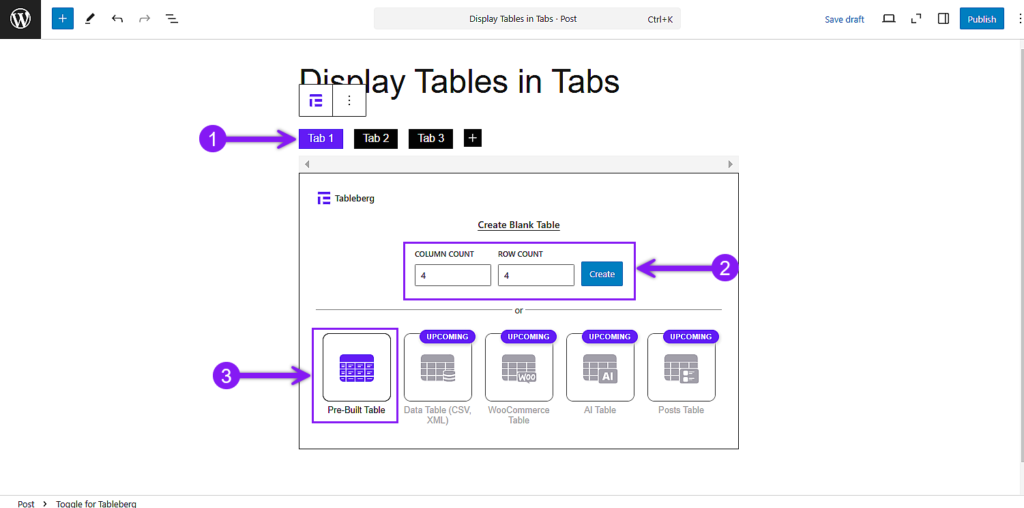
Om de ins en outs van het maken van een tabel met tableberg te leren, kun je deze documentatie doornemen: Hoe uw eerste tabel maken met Tableberg.
Tips voor het optimaliseren van tabellen in tabbladen
WordPress gebruikers vertrouwen op tabellen voor prijzen, productvergelijkingen, rapporten, schema's en meer. Maar als je tabellen in tabbladen gebruikt, moet je misschien een aantal factoren dubbel controleren om het beste uit deze optie te halen. Hier lees je hoe je tabellen met tabbladen optimaliseert voor duidelijkheid, bruikbaarheid en visuele aantrekkingskracht:
1. Kies het juiste gereedschap
Dit klopt helemaal. Tableberg is een plugin die speciaal is ontworpen om het maken van tabellen in de blokkeneditor te vereenvoudigen. Omdat deze plugin meerdere exclusieve functies biedt, kan het een van je perfecte oplossingen zijn om tabellen toe te voegen in tabbladen.
2. Bepalen wanneer tabbladen waarde toevoegen
Tabbladen blinken uit bij het beheren van verwante maar verschillende datasets. Voordat u tabbladen implementeert, moet u zich afvragen: lost dit een rommelprobleem op of voegt het alleen maar extra klikken toe? Gebruik alleen tabbladen als ze de organisatie en gebruikerservaring echt verbeteren.
3. Geef prioriteit aan mobiele reactiesnelheid
Dit is cruciaal. Controleer of je tabellen en tabbladen responsief zijn. Test hoe tabellen inklappen of zich aanpassen op kleinere schermen, of tabbladlabels kunnen worden aangetikt en of de inhoud leesbaar blijft op alle apparaten.
4. Geef prioriteit aan consistentie
Een professionele uitstraling vereist uniformiteit. Gebruik uniforme lettertypen/kleuren, perfect uitgelijnde nummers, teksten en koppen in tabbladen en tabellen, en zorg voor soepele tabbladovergangen.
5. Valkuilen vermijden
Zorg ervoor dat alle media-inhoud is geoptimaliseerd, gebruik duidelijke tablabels en gestructureerde kopteksten voor SEO, en zorg voor een soepele toetsenbordnavigatie.
Conclusie
Het strategisch gebruik van tabellen binnen tabbladen in WordPress resulteert in een schonere, toegankelijkere en visueel aantrekkelijke website. Met de Tableberg plugin, kun je de perfecte tabel maken en beheren en ervoor zorgen dat je gegevens worden gepresenteerd op een informatieve en boeiende manier voor je publiek. Met Tableberg's "Toggle for Tableberg" functie, kun je tabellen organiseren in tabbladen, ervoor zorgen dat tabbladen mobiel-responsief zijn, duidelijke labels gebruiken en ontwerpen consistent houden voor een professionele uitstraling.