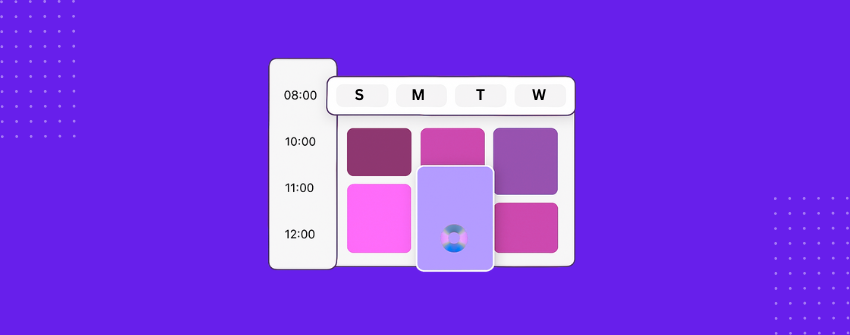Een rooster is een van die dingen die de meeste mensen niet opmerken totdat het ontbreekt. Plotseling is het het enige waar ze om geven. Of het nu gaat om een fitnessstudio die de wekelijkse lessen in kaart brengt, een filmfestival met een overzicht van vertoningen op verschillende locaties of een online academie die virtuele sessies coördineert, roosters zijn essentieel voor de manier waarop mensen omgaan met diensten.
De meeste van deze organisaties publiceren hun roosters als statische afbeeldingen. Een JPG op de homepage of een PDF die elke week wordt geüpload. Hoewel dat tot op zekere hoogte werkt, is het niet ideaal. Je kunt het niet gemakkelijk bewerken. Bezoekers kunnen de inhoud niet kopiëren of doorzoeken. En als het ontwerp er niet goed uitziet op mobiel, heb je pech.
In dit artikel laten we je zien hoe je een schone, bewerkbare en responsieve roosterindeling kunt maken in WordPress met behulp van een tabelplugin.
Een lichtgewicht oplossing voor dienstregelingen met Tableberg
WordPress biedt talloze speciale dienstregelingsplugins met geavanceerde functies zoals dynamische filters, boekingssystemen en beheer van terugkerende evenementen. Deze oplossingen werken goed voor complexe activiteiten. De meeste websites hebben dit niveau van functionaliteit echter niet nodig voor hun roosterbehoeften.
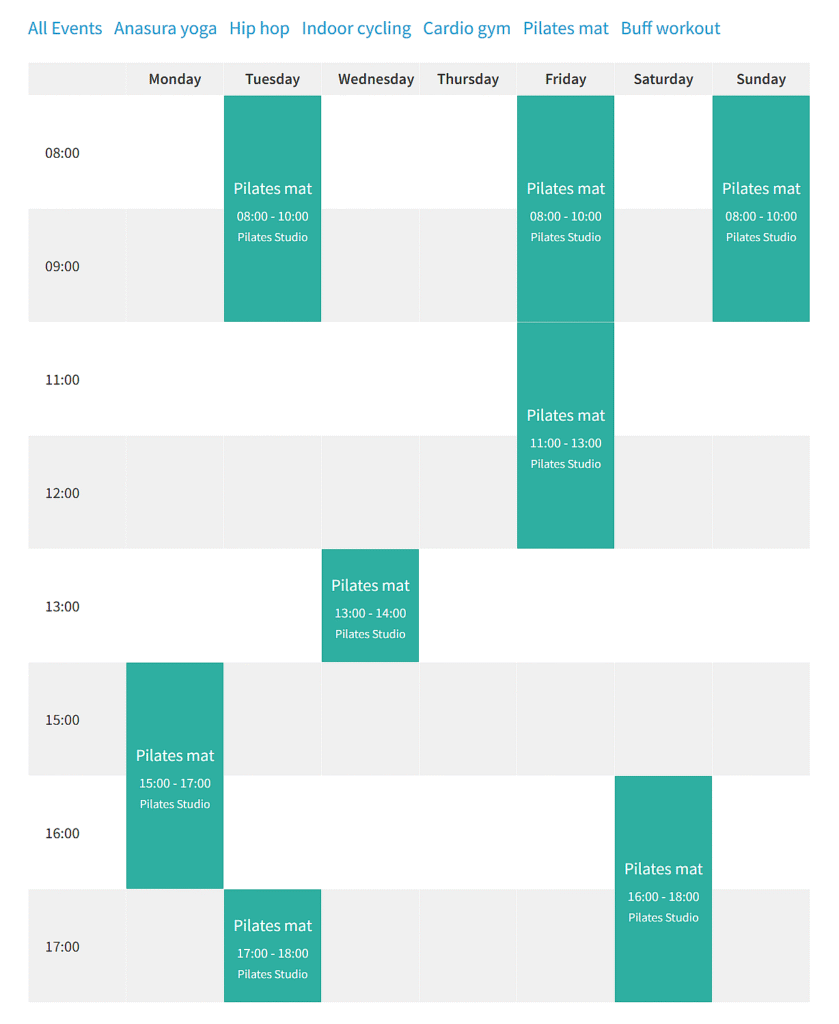
Tableberg mag dan een algemene tabel-plugin zijn, maar het is vaak de betere keuze voor het bouwen van eenvoudige, flexibele schema's in de blokkeneditor. In plaats van je vast te zetten in een vooraf ingesteld formaat, geeft het je volledige controle over lay-out en styling.
Je kunt kolommen toevoegen of verwijderen voor dagen, rijen invoegen voor tijdsloten en cellen samenvoegen voor langere sessies. Je kunt ook het algehele uiterlijk veranderen met achtergrondkleuren, het lettertype aanpassen of de uitlijning aanpassen.
Een van de grootste voordelen is de ondersteuning van rijke inhoud in Tableberg. Je bent niet beperkt tot platte tekst. Je hebt pictogrammen, afbeeldingen, lijsten, knoppen, linten en meer om belangrijke details in je rooster te markeren. Dit is iets wat speciale roosterplugins vaak beperken of alleen toestaan in starre indelingen. En omdat Tableberg inherent responsive is, blijft je rooster leesbaar op mobiele apparaten en tablets.
Kortom, door Tableberg te gebruiken voor een rooster heb je een praktische, lezersvriendelijke oplossing wanneer je niet de zware functies van een gespecialiseerde roosterplugin nodig hebt.
Functie |
Speciale dienstregeling-plugin |
Tafelberg |
|---|---|---|
Boekingssysteem |
Ingebouwd |
Niet inbegrepen |
Beheer terugkerende evenementen |
Ja |
❌ Handleiding |
Filter op categorie of locatie |
Geavanceerde filters |
Geen filters |
Volledig visuele editor |
Meestal gebaseerd op shortcodes |
✅ 100% op blokbasis |
Rijke inhoud in cellen |
Vaak beperkt |
Pictogrammen, knoppen, lijsten enz. |
Flexibele styling |
⚠️ Thema-afhankelijk |
Volledige controle |
Goed voor basisbehoeften op het gebied van weergave |
Overkill |
Perfecte pasvorm |
Maak een tijdschema in WordPress met behulp van Tableberg
Time |
Bioscoop Bay Plaza |
Bioscoop in Lakewood |
Noordelijk Parktheater |
Oud Capitool Kunst |
|---|---|---|---|---|
09:00 |
Groot orkest |
Alleen geliefden |
Naar de maan |
Kapitein Legende |
11:00 |
The Pirate Bay |
Dino vinden |
Carnaval |
|
12:30 |
Koffiepauze |
Koffiepauze |
Koffiepauze |
Metropolis |
14:00 |
Alleen geliefden |
Eindeloze nacht |
Winter Overleven |
Sabotage |
16:00 |
Sabotage |
|||
16:30 |
Grote |
November Regen |
Carnaval |
Dino vinden |
18:30 |
Kapitein Legende |
|||
Het proces met Tafelberg is eenvoudig. Je begint met het toevoegen van de tabel, dan vul je hem met je agenda en tot slot geef je hem een stijl die past bij je lay-out. Zo werkt het van begin tot eind.
Stap 1: Tableberg instellen
Begin met het installeren van de Tableberg plugin vanuit je WordPress admin gebied. Klik in de Plugins sectie op Add New (Nieuw toevoegen), zoek naar "Tableberg" en zodra je de plugin ziet in de resultaten, klik je op Installeren gevolgd door Activeren.
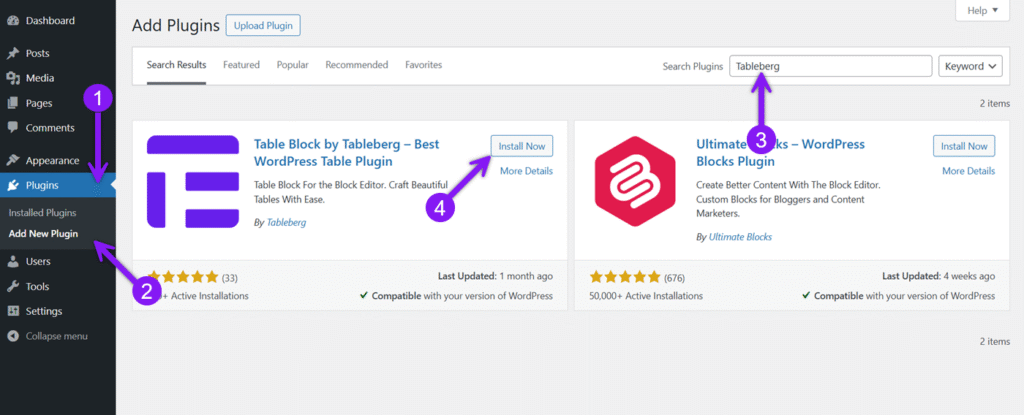
Stap 2: Voeg een Tableberg-tabel toe aan je pagina of bericht
Maak of bewerk de pagina waar u het rooster wilt hebben. Klik in de blok-editor op het + pictogram, zoek naar Tableberg en voeg het blok Tableberg Table toe. Wanneer daarom wordt gevraagd, kiest u het aantal kolommen en rijen dat uw rooster nodig heeft. U kunt dit later altijd nog aanpassen.
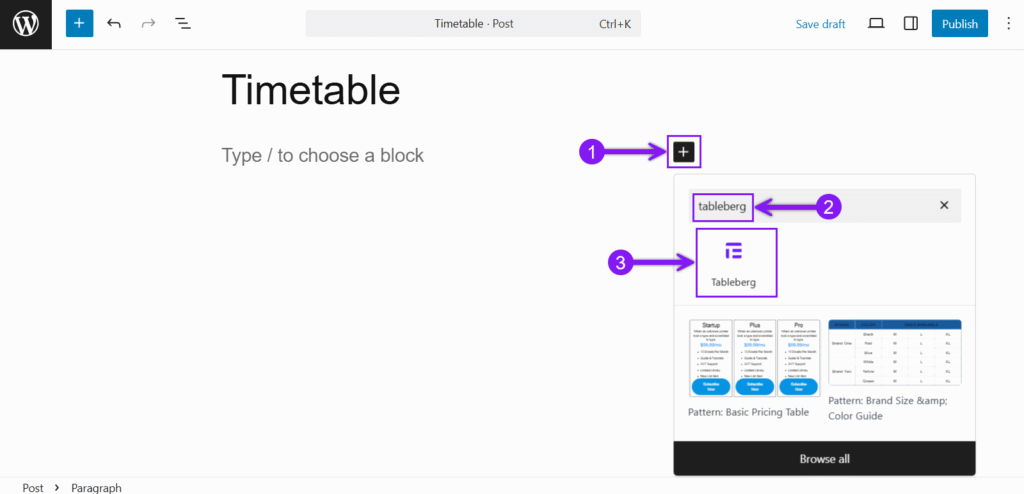
Stap 3: Inhoud toevoegen in elke cel
Zodra je tabel klaar is, kun je beginnen met het invullen van de programmadetails in de bijbehorende tijd- en locatiecellen. Met Tableberg ben je niet beperkt tot platte tekst. Klik gewoon op de betreffende cel en gebruik de blokinvoegtoepassing (+ pictogram) om het gewenste element in die cellen in te voeren. Je kunt afbeeldingen, pictogrammen, lijsten, knoppen, beoordelingen en linten gebruiken, wat je maar nodig acht voor je rooster.
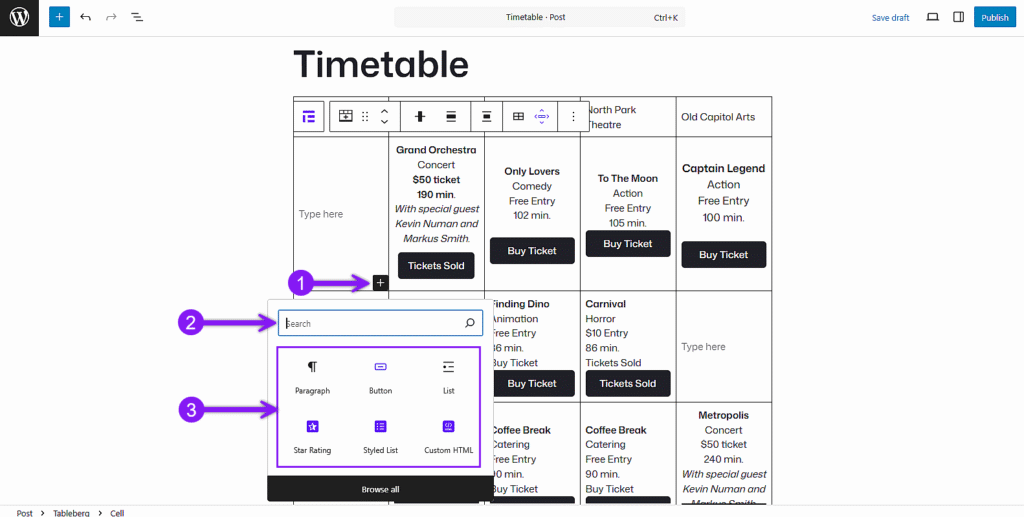
Stap 4: gebruik de werkbalk Tabel voor lay-outaanpassingen
Klik op een cel om de werkbalk voor tabellen te openen. Van daaruit kun je rijen en kolommen invoegen of verwijderen, ze verplaatsen of inhoud dupliceren. Als een programma meerdere tijdslots of locaties beslaat, kun je ook cellen samenvoegen door de begincel te selecteren en Tabel bewerken → Cellen samenvoegen te kiezen uit de vervolgkeuzelijst op de werkbalk.
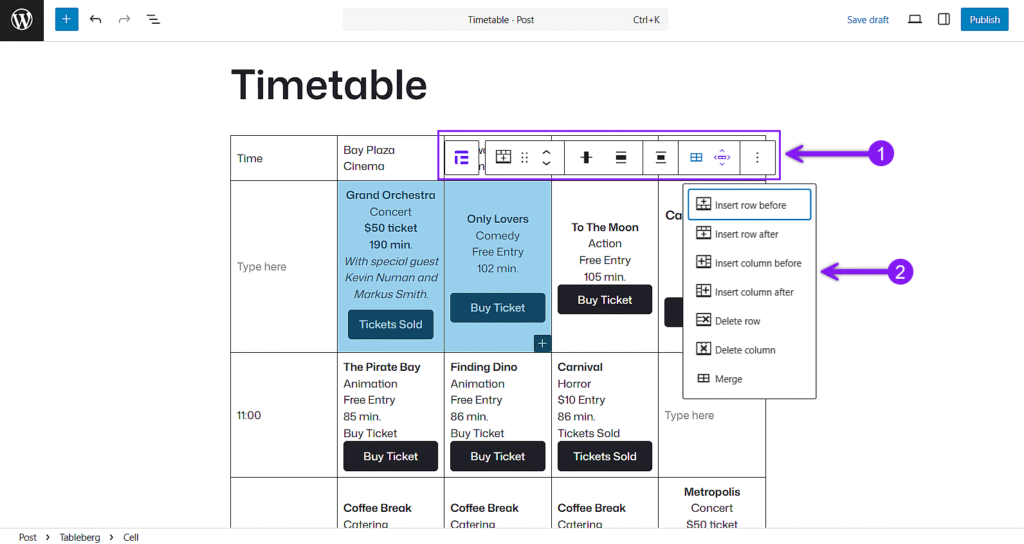
Stap 5: de tabel aanpassen
Klik gewoon in een cel en selecteer het hele blok door op het pictogram Tableberg te klikken in de werkbalk van het blok. Daar vind je twee verschillende tabbladen met instellingen om de hele tabel aan te passen. Je kunt beginnen met het tabblad Algemeen. Van daaruit kun je rijen met kop- en voetteksten definiëren, sticky headers voor lange schema's inschakelen en de kolombreedte regelen of responsief gedrag.
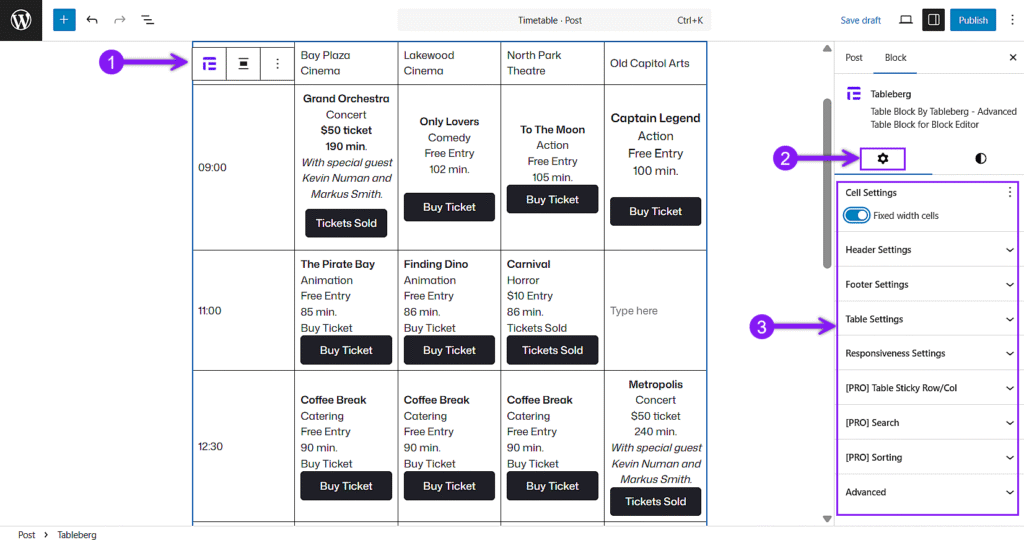
Ga vervolgens naar het tabblad Stijlen om het uiterlijk te personaliseren. Je kunt rijen of kolommen een kleurcode geven per thema, speciale sessies markeren of afwisselende rijenkleuren gebruiken. Je kunt ook tekstuitlijning, lettergrootte en randstijlen rechtstreeks vanuit de zijbalk instellen.
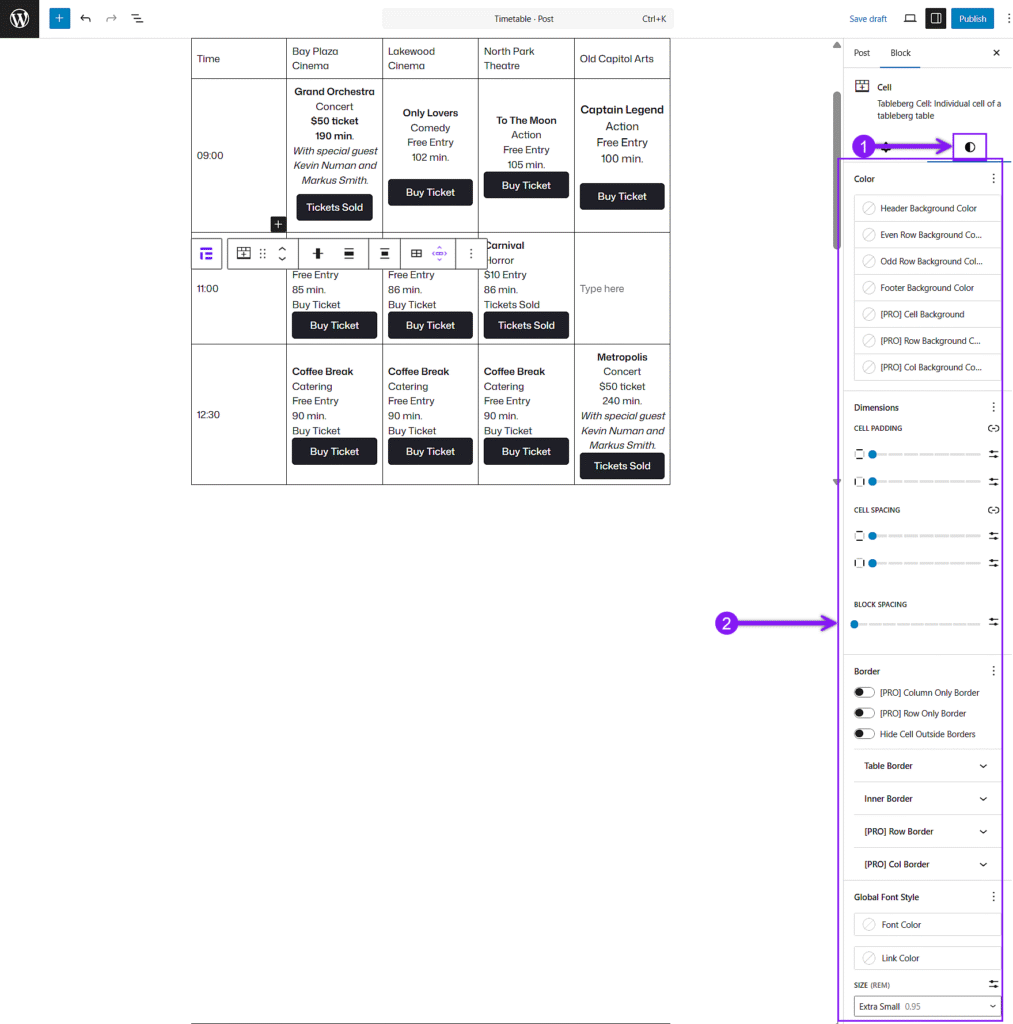
Als je de individuele blokken in een cel wilt stylen, kun je ze op dezelfde manier aanpassen door eerst op de subblokken te klikken.
Stap 6: Voorbeeld bekijken en publiceren
Gebruik de knop Preview om te controleren hoe het rooster er op desktop en mobiel uitziet. Als u tevreden bent, klikt u op Publiceren om uw rooster live te zetten.
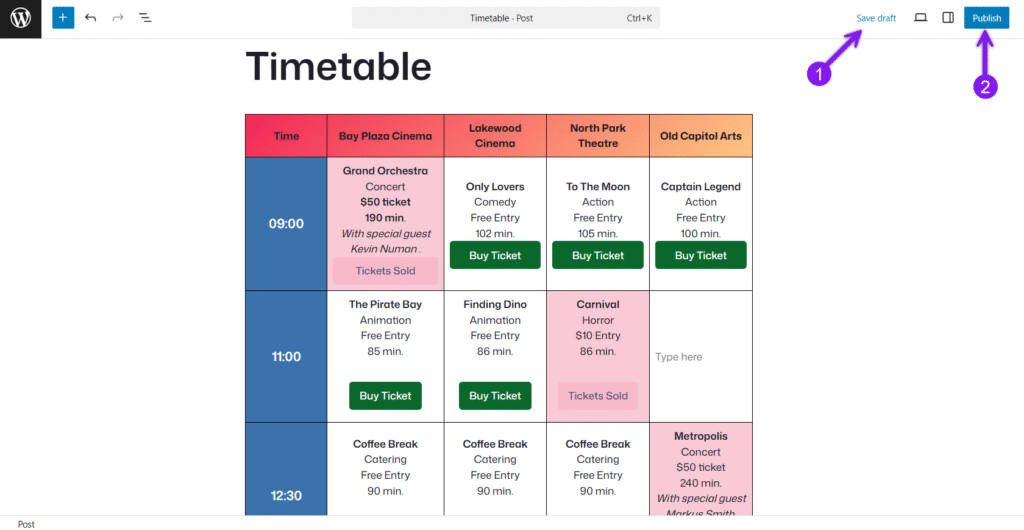
Heb je meerdere dienstregelingen nodig?
Als je meerdere dienstregelingen bij elkaar nodig hebt, kun je altijd de Schakelaar voor Tableberg blok om je roosters te scheiden. Plaats elk rooster in zijn eigen tabblad en laat gebruikers er gemakkelijk tussen wisselen.
Laatste gedachten
Als het je doel is om een duidelijk en flexibel rooster weer te geven zonder afhankelijk te zijn van complexe boekingstools, dan biedt Tableberg je precies wat je nodig hebt. Je kunt je rooster visueel opbouwen, vrij vormgeven en bijwerken wanneer je plannen veranderen. Of je nu dagelijkse sessies, evenementen met meerdere locaties of een wekelijks lesrooster deelt, je houdt volledige controle over hoe alles eruit ziet en werkt.