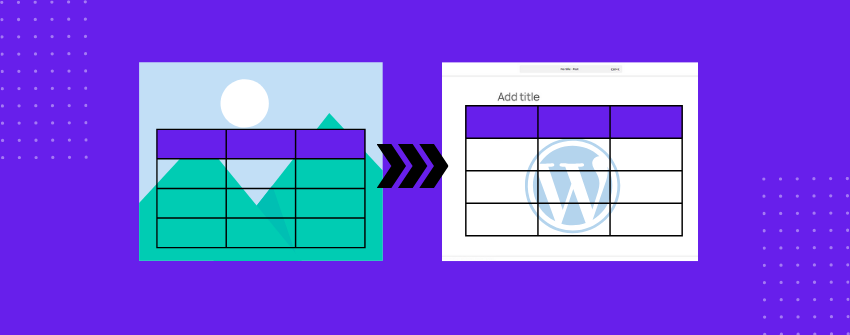تُعد الجداول من أكثر الطرق فعالية لتنظيم البيانات وعرضها، فهي أسهل طريقة لمساعدة المستخدمين على مسح البيانات ومقارنتها وتحليلها بسرعة وفي أقصر وقت ممكن.
لكن ماذا لو لم يكن الجدول المطلوب بصيغة قابلة للتعديل؟ قد يكون لديك مستند ممسوح ضوئيًا، أو جدول داخل رسم بياني، أو لقطة شاشة من ملف PDF. كتابة كل هذه البيانات بصيغة رقمية عملية شاقة وعرضة للأخطاء.
هناك عدة طرق لاستخراج جدول من صورة، وذلك حسب أدواتك وخبرتك التقنية. في هذا الدليل، سنركز على أبسط الطرق وأكثرها سهولة: استخدام ChatGPT لاستخراج الجداول من الصور وإضافتها إلى ووردبريس باستخدام Tableberg مكون إضافي.
الخطوة 1: استخراج الجدول من الصورة
تتوفر أدوات متنوعة لاستخراج الجداول من الصور، بما في ذلك برامج التعرف الضوئي على الحروف (OCR)، وتطبيقات جداول البيانات مع تحويل الصور إلى جداول، وحلول تعتمد على الذكاء الاصطناعي. في هذا الدليل، سنستخدم ChatGPT كمثال. حمّل صورتك إلى ChatGPT واطلب استخراج الجدول بالرسالة التالية: "استخرج الجدول من هذه الصورة بتنسيق منظم وقابل للنسخ دون فقدان محاذاة البيانات". بعد المعالجة، ستتلقى جدولًا منظمًا يمكنك مراجعته قبل المتابعة.
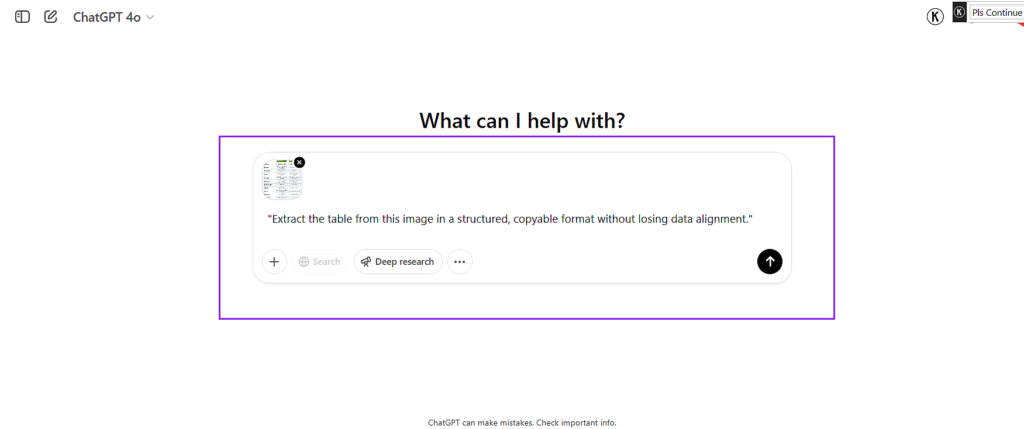
الخطوة 2: مراجعة الجدول ونسخه
بعد استخراج الجدول، تحقق من تنسيق البيانات ومحاذاتها بشكل صحيح. تأكد من تطابق الأرقام والنصوص وهياكل الخلايا مع الصورة الأصلية. إذا لزم الأمر، قم بإجراء تصحيحات يدوية لتحسين النتائج. بمجرد أن يصبح كل شيء دقيقًا، انسخ الجدول بأكمله لاستخدامه في ووردبريس.
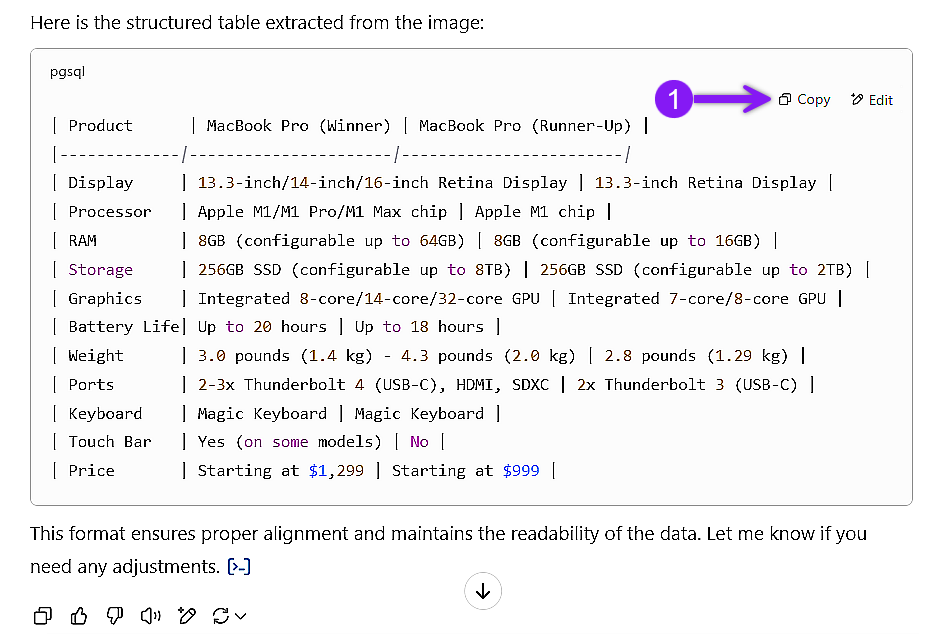
الخطوة 3: لصق الجدول في WordPress
بعد نسخ الجدول المستخرج، افتح محرر كتل ووردبريس وانتقل إلى المكان الذي تريد إدراجه فيه. اضغط ببساطة على Ctrl + V (ويندوز) أو Cmd + V (ماك) للصقه، وسيقوم ووردبريس تلقائيًا بتحويله إلى كتلة جدول.
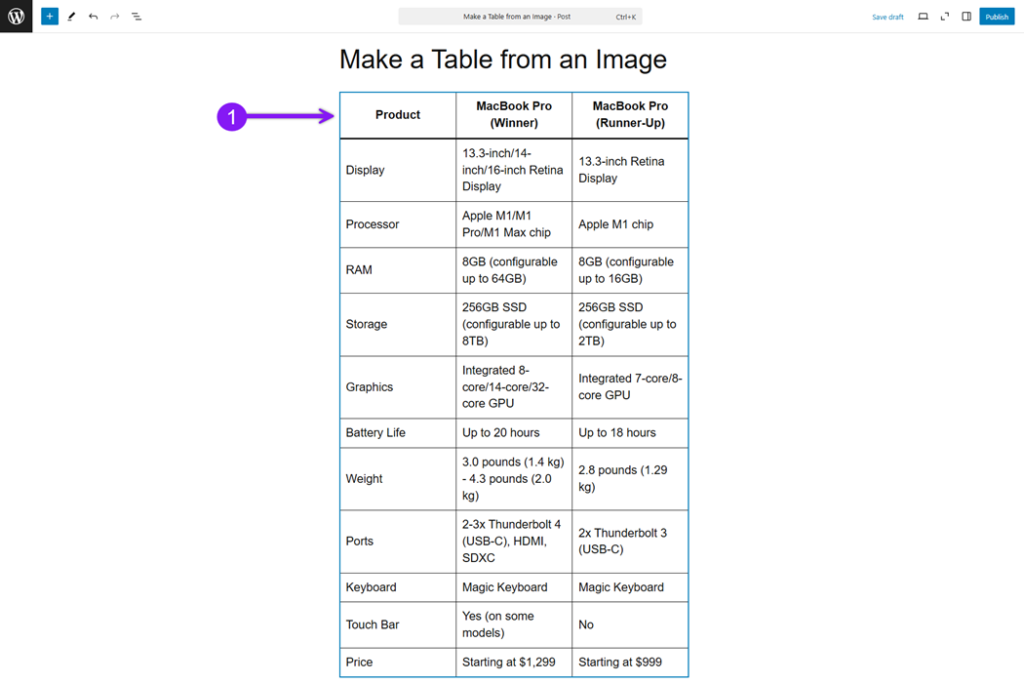
الخطوة 4: تحديد قيود كتلة الجدول الافتراضية
على الرغم من أن كتلة الجدول الافتراضية في ووردبريس تُحسّن تحويل البيانات المُهيكلة، إلا أنها تفتقر إلى العديد من الميزات التي قد تكون موجودة في الصورة الأصلية. غالبًا ما تُزيل الجداول المُستخرجة عناصر مرئية مثل الصور والأزرار والأيقونات، مما يعني أنها لن تظهر في الجدول المُحوّل.
إذا كان جدولك بسيطًا ويحتوي فقط على نص وأرقام، يمكنك إجراء تعديلات طفيفة مباشرةً داخل كتلة الجدول الافتراضية، مثل تعديل عرض الأعمدة، أو إضافة نص غامق، أو تغيير ألوان الخلفية. أما إذا كان جدولك يتضمن عناصر مفقودة، مثل الصور أو الأيقونات أو الميزات التفاعلية، فستحتاج إلى حل أكثر تطورًا. وهنا يأتي دور Tableberg.
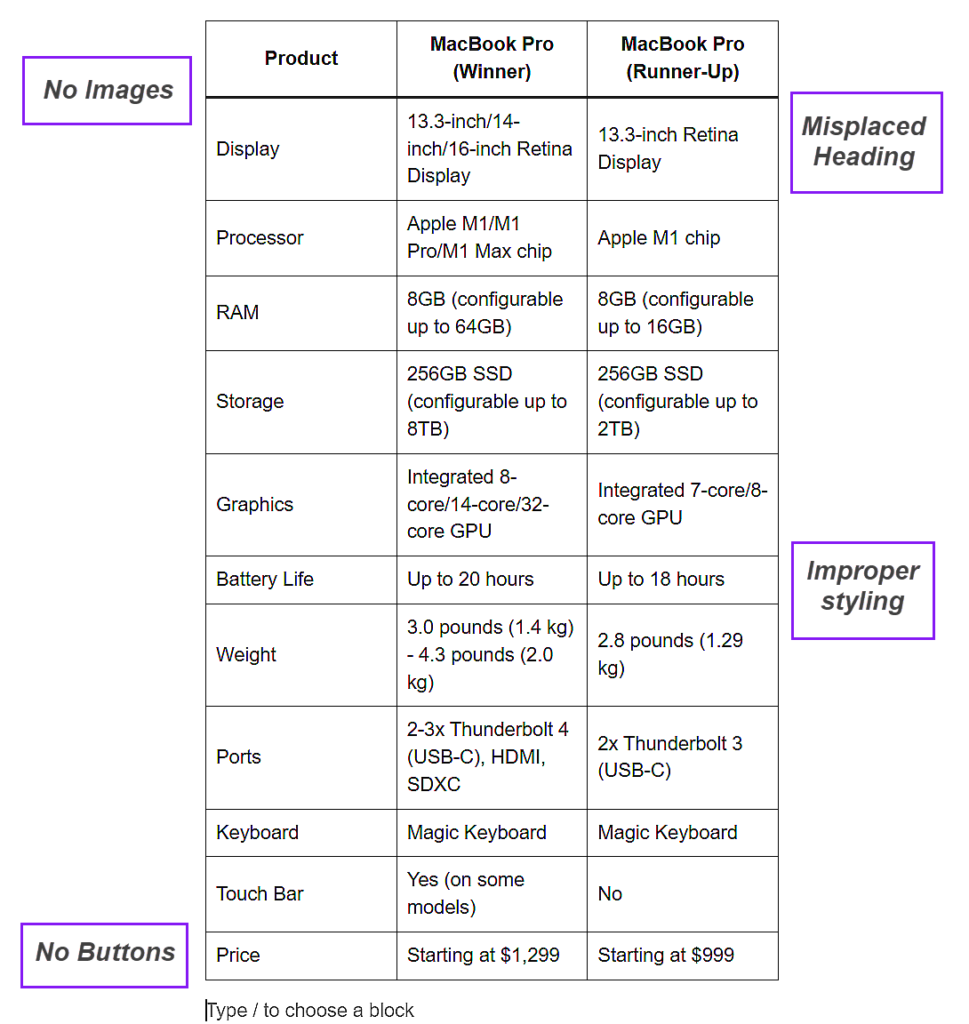
الخطوة 5: تثبيت وتفعيل Tableberg
قبل تحويل الجدول، يجب تثبيت Tableberg. انتقل إلى لوحة تحكم ووردبريس، ثم انتقل إلى "الإضافات" > "إضافة جديد"، وابحث عن Tableberg. بعد ذلك، انقر على "التثبيت الآن"، ثم "تفعيل". بعد التفعيل، ستتمكن من تعديل جدولك بمزيد من خيارات التخصيص بالطريقة التي تناسبك.
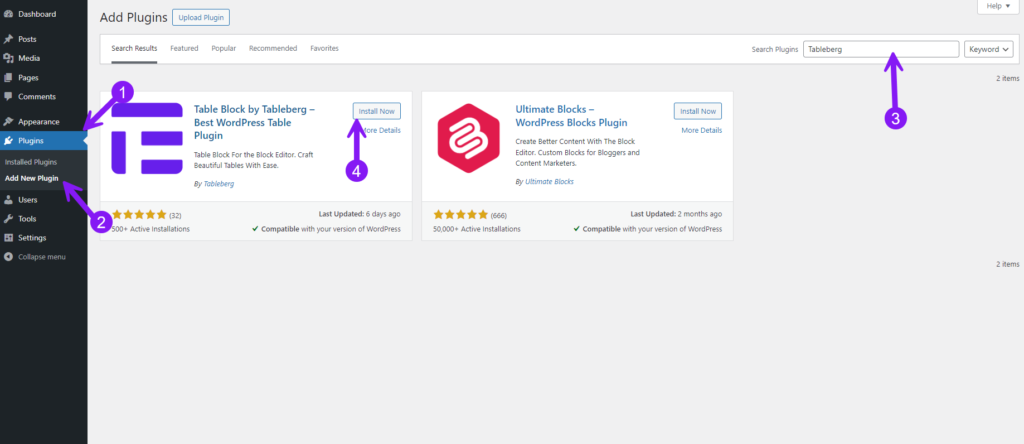
الخطوة 6: العودة إلى الجدول والتحويل إلى Tableberg
بعد تثبيت Tableberg، ارجع إلى الجدول الذي أضفته سابقًا. انقر على كتلة "الجدول" لتحديدها، ثم حدد رمز الجدول في أقصى اليسار، ثم حوّلها إلى "Tableberg". سيؤدي هذا إلى تحويل الجدول إلى كتلة Tableberg.
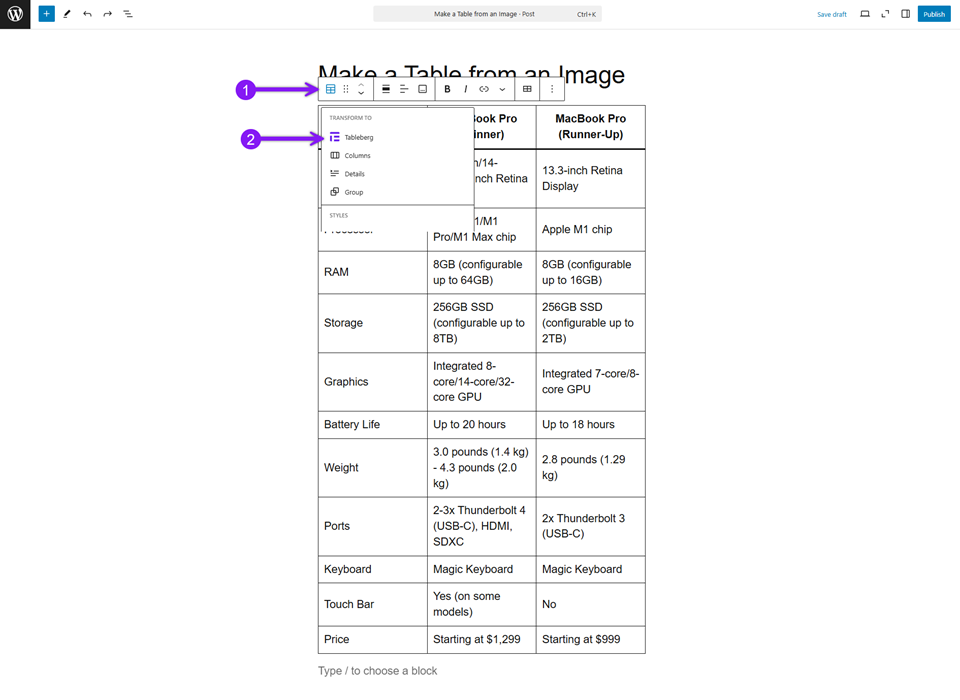
الخطوة 7: إعادة إنشاء الجدول تمامًا كما في الصورة
بعد وضع الجدول في Tableberg، قم بإجراء التعديلات اللازمة لمطابقة الصورة الأصلية. إذا كان الجدول يحتوي على خلايا مدمجة، فحددها وادمجها. إذا فُقدت أي أعمدة أو صفوف، فأضفها أو احذفها وفقًا لذلك. إذا احتجت إلى خلية فارغة، فاستخدم هذه الميزة. اضبط محاذاة النص، وأنماط العناوين، وألوان الصفوف. استخدم خيارات Tableberg لإدراج الصور، والأزرار، والأيقونات إذا حُذفت أثناء الاستخراج. ستجد جميع الإعدادات ضمن تبويب إعدادات الكتل. يمكن إدراج كل كتلة فرعية باستخدام زر إدراج الكتل (+). وأخيرًا، فعّل إعدادات الاستجابة ليبدو الجدول جيدًا على جميع الأجهزة.
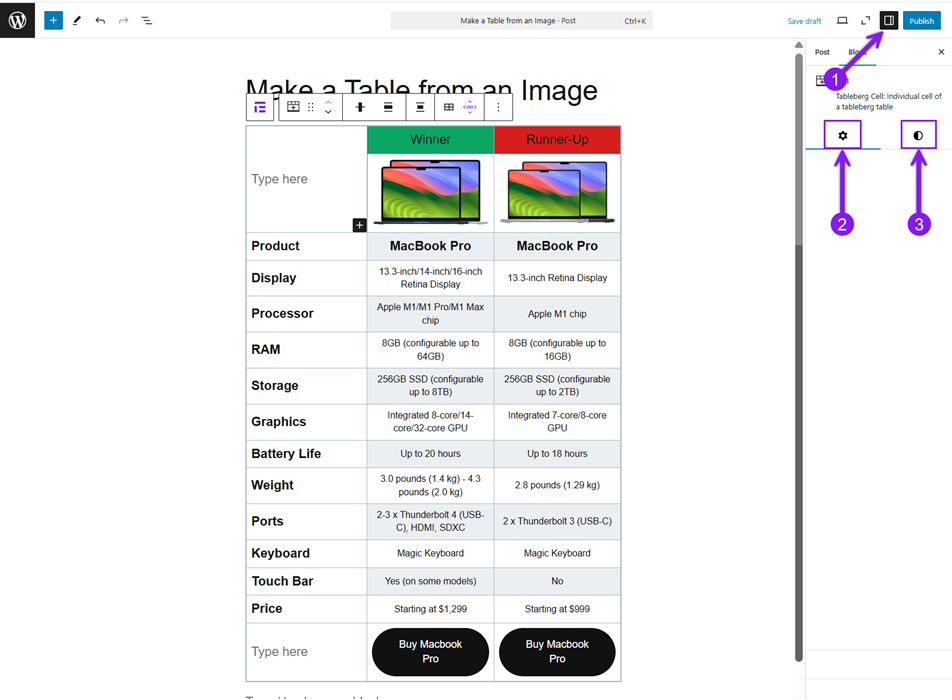
خاتمة
بفضل أدوات مثل ChatGPT وTableberg، لم يعد من الضروري بذل جهد كبير في إعادة إنشاء جدول من صورة يدويًا. يستخرج ChatGPT بيانات الجدول من صورتك، ويحوّلها Tableberg إلى جدول أنيق واحترافي لموقع ووردبريس الخاص بك. إنها سريعة ودقيقة، وتُجنّبك عناء العمل اليدوي. سواء كنت تتعامل مع لقطات شاشة أو مستندات ممسوحة ضوئيًا أو صور، تُحوّل هذه الطريقة صورتك إلى جدول جاهز للاستخدام وذو مظهر رائع.
اقرأ أيضاً: