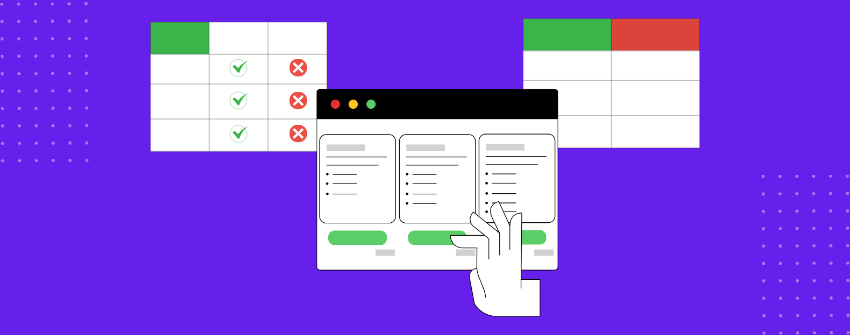البشر مجبولون على المقارنة. إنها الطريقة التي نتعامل بها مع عدم اليقين. فنحن نزن الخيارات لتجنب الندم ونسعى للتأكيد على أننا نختار بحكمة. عندما نصل إلى نقطة اتخاذ القرار، نقوم بالتشريح والمقارنة والتساؤل. وبدون طريقة واضحة لتقييم الاختلافات، ينمو الشك لدينا. والشك هو عدو العمل.
عندما يصل المستخدمون إلى موقعك الإلكتروني لمقارنة المنتجات أو الخطط أو الخدمات، فإنهم يبحثون عن دليل. دليل على أن أحد الخيارات يتفوق على الخيارات الأخرى. دليل على أن وقتهم وأموالهم لن تضيع هباءً. ماذا يريدون أيضاً؟ يريدون الصدق الذي لا يرحم، يريدون أن يروا العيوب مكشوفة، لا مخفية، يتوقون إلى تباينات حادة بما يكفي لتقطيع زغب التسويق.
لهذا السبب تستخدم مواقع ووردبريس أنواعًا مختلفة من المقارنات اعتمادًا على ما يريد القارئ حلّه. في الأقسام التالية، سيوضح لك هذا الدليل كيفية إنشاء جدول مقارنة ميزات مثالي في ووردبريس.
- الأنواع القياسية لجداول مقارنة الميزات
- إنشاء جدول مقارنة الميزات
- الخطوة 1: تثبيت وتفعيل Tableberg
- الخطوة 2: إدراج كتلة Tableberg
- الخطوة 3: إضافة رؤوس أعمدة لخيارات المقارنة
- الخطوة 4: أدخل أسماء الميزات في العمود الأول
- الخطوة 5: ملء كل خلية بقيم الميزة أو المحتوى
- الخطوة 6: تخصيص أنماط الجدول
- الخطوة 7: اجعل الجدول متجاوبًا
- الخطوة 8: تمكين خيارات الفرز والبحث
- الخطوة 9: معاينة الجدول ونشره
- تخطى مرحلة الإعداد باستخدام قالب جاهز
الأنواع القياسية لجداول مقارنة الميزات
تأتي جداول المقارنة بأشكال مختلفة بناءً على ما يريد المستخدمون معرفته. أحياناً يهتمون بالسعر. وأحياناً بالميزات المفقودة. ما يهم هو استخدام الهيكل الصحيح للقرار الصحيح.
جدول مقارنة الأسعار
يقارن هذا التنسيق المخططات جنباً إلى جنب. تسرد الصفوف الميزات. تعرض الأعمدة كل فئة. وتكشف علامات الاختيار أو القيم ما تم تضمينه. إنه مصمم للمشترين الذين يقررون ما يمكنهم الحصول عليه مقابل السعر.
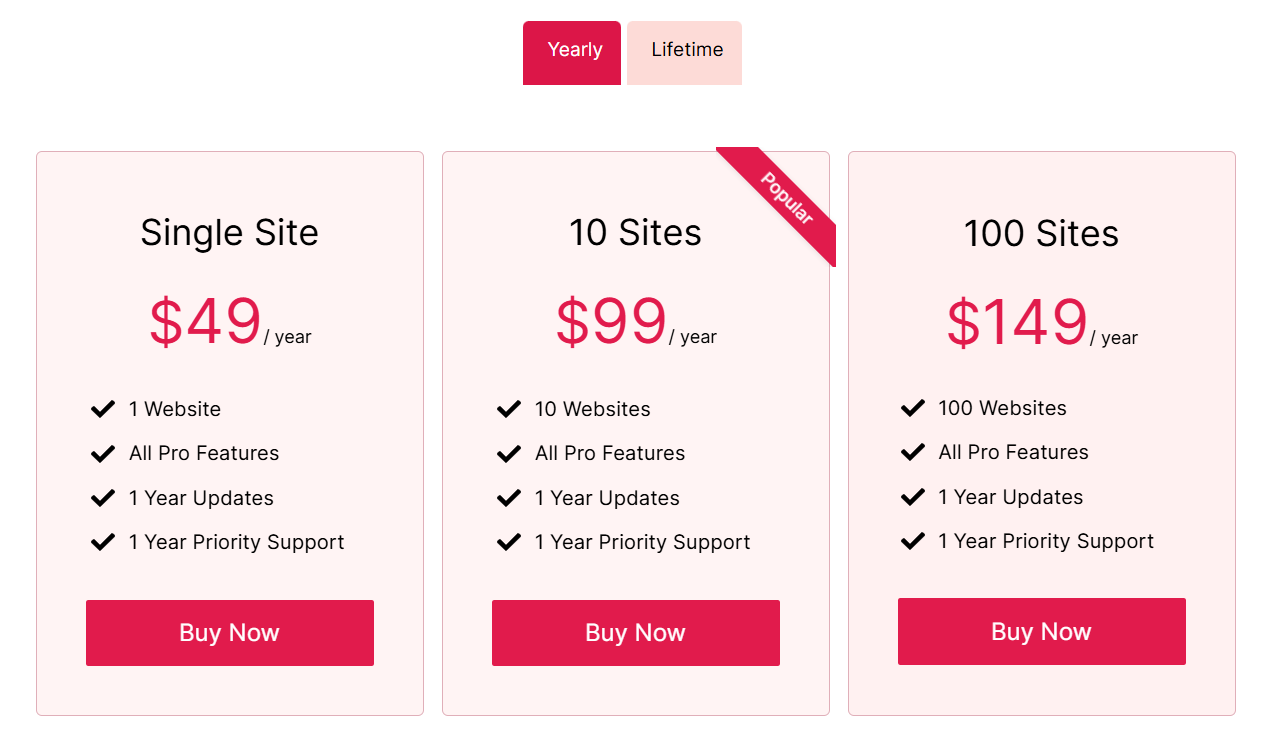
جدول مواصفات المنتج
رائع للمنتجات التقنية ذات المواصفات القابلة للقياس. يحدد كل صف مواصفات محددة، وتوفر الخلية المجاورة قيمة ذلك المنتج. غالباً ما يتم تجميع فئات مثل العرض أو البطارية أو الأداء لتسهيل عملية المسح.
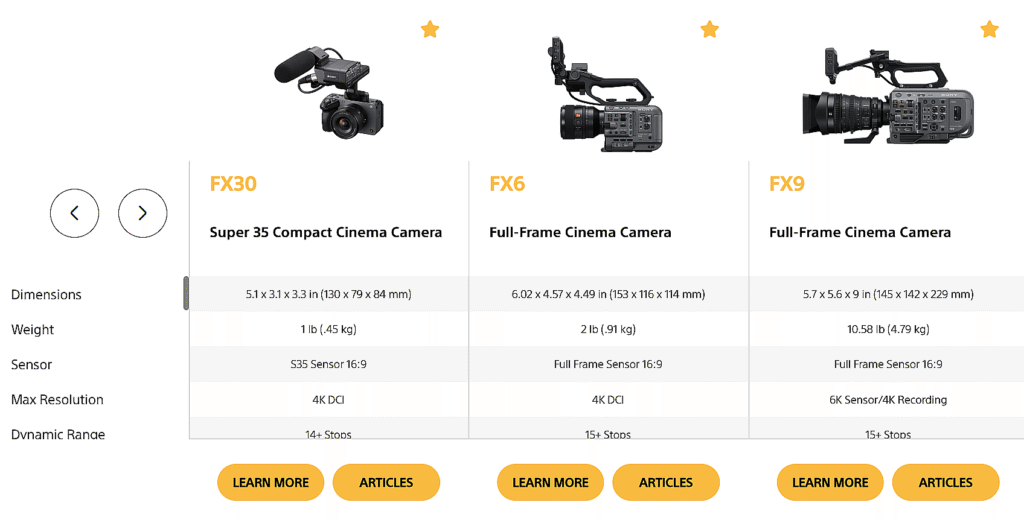
مصفوفة إتاحة الميزات
تُستخدم عندما يريد المستخدمون فقط معرفة "هل يحتوي هذا أم لا؟ يتم سرد الميزات كصفوف، وتظهر الخيارات المقارنة كأعمدة. تظهر الخلايا عادةً علامات اختيار أو مؤشرات نصية أو قيود رقمية.
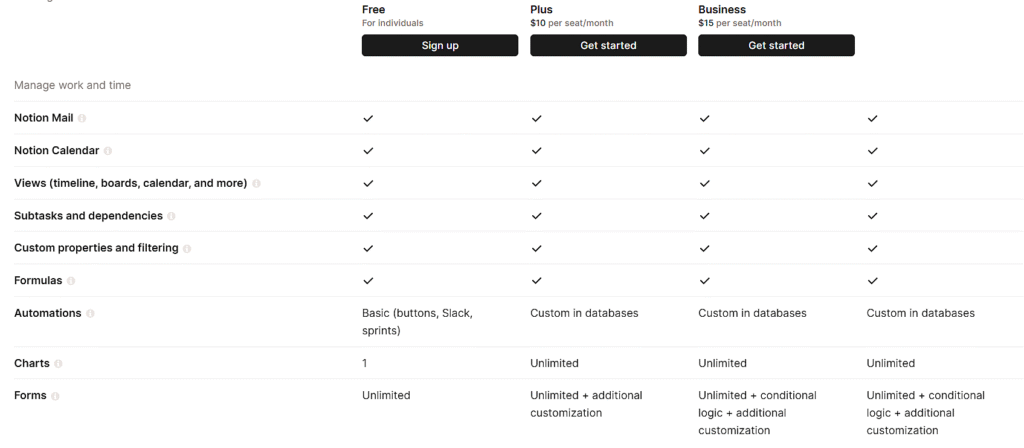
جدول الإيجابيات والسلبيات
لا يمكن قياس كل شيء. في بعض الأحيان يتعلق الأمر بالمقايضات. هذا التنسيق يعطي كل أداة قائمة مختصرة بما تحققه بشكل صحيح وأين تقصر فيه.
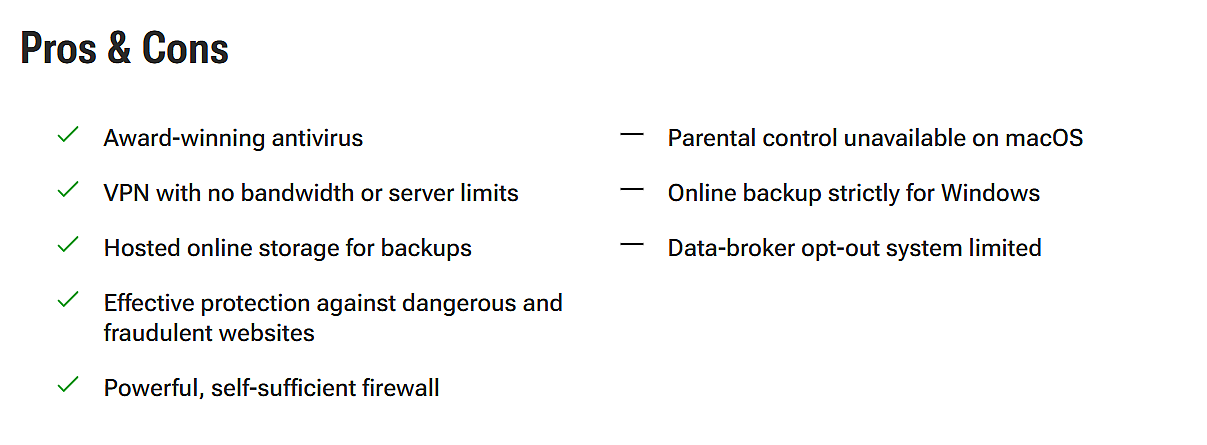
جدول المقارنة بين واحد لواحد
مصممة للمقارنة بين بديلين مباشرة. يمثل كل عمود خيارًا واحدًا. تصف الصفوف سمات محددة مثل الدعم أو التسعير أو التكامل. تسلط هذه البنية الضوء على كيفية اختلاف حلين في تخطيط محكم.
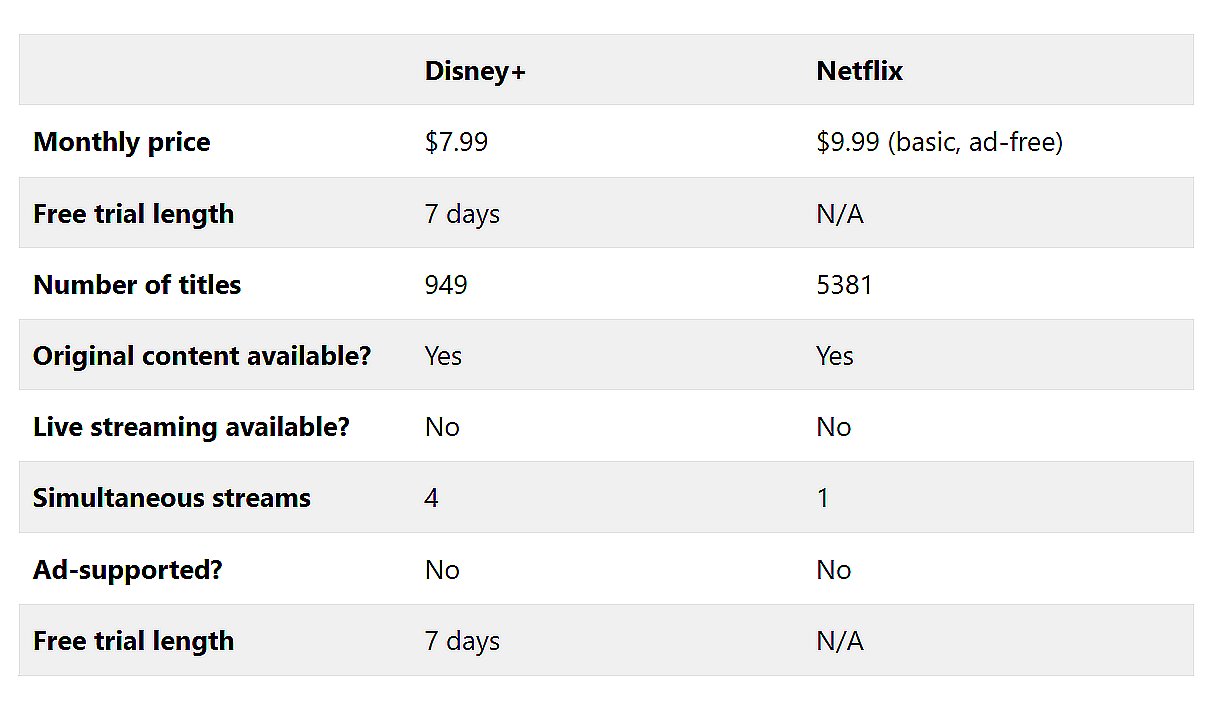
جدول المقارنة بين المنتجات المتعددة
مخصص للتقييمات الواسعة حيث يستكشف القراء عدة منتجات في وقت واحد. يظهر كل منتج كصف. تُستخدم الأعمدة للميزات الرئيسية أو حالات الاستخدام أو التصنيفات. يدعم هذا التصميم المسح السريع والمقارنة عبر معايير متعددة.
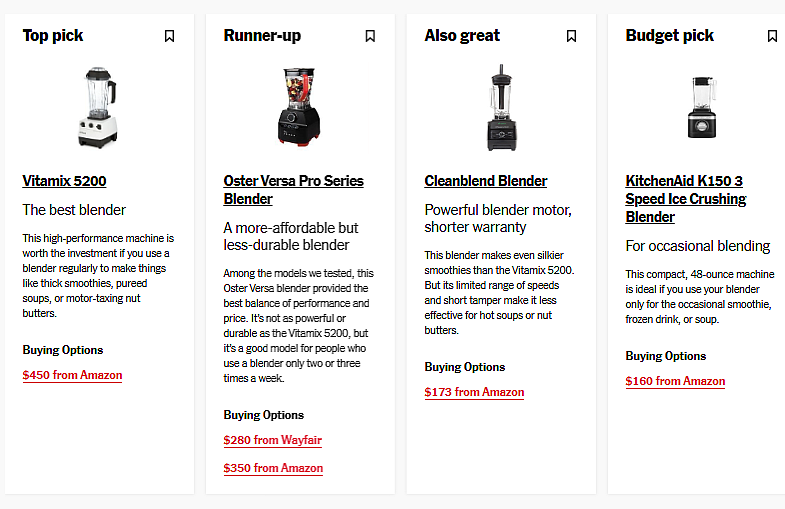
جدول مقارنة الميزات
أساسي |
معيار |
متقدم |
|
|---|---|---|---|
منتج |
 |
 الأكثر شعبية |
 |
عرض |
13.3″ (1920×1080) |
14″ (2560×1600) |
15.6″ (3840×2160) |
المعالج |
Intel Core i5 |
Intel Core i7 |
Intel Core i9 |
تخزين |
256 جيجابايت SSD |
محرك أقراص SSD بسعة 512 جيجابايت |
1 تيرابايت SSD |
عمر البطارية |
8 ساعات |
12 ساعة |
15 ساعة |
وزن |
2.8 رطل |
3.2 رطل |
4.0 أرطال |
سعر |
$799 |
$1,199 |
$1,599 |
مراجعة المستخدم |
|||
يشتري |
إنشاء جدول مقارنة الميزات
يفتقر مكوِّن الجدول الافتراضي في ووردبريس إلى المرونة اللازمة لإجراء مقارنات جادة للميزات. إذا كنتَ تحتاج إلى أنواع محتوى متعددة في خلية واحدة، أو تريد تحكمًا أفضل في التصميم، أو تخطط لمقارنة أكثر من منتجين بشكل نظيف، فأنت بحاجة إلى إضافة جدول قائمة على المكوِّن. Tableberg مصممة خصيصاً لهذا الغرض.
الخطوة 1: تثبيت وتفعيل Tableberg
انتقل إلى الإضافات ← إضافة جديد في لوحة تحكم ووردبريس الخاص بك. ابحث عن "Tableberg"، ثم انقر على تثبيت وتفعيل. سيكون المكوِّن متاحًا الآن في محرِّرك.
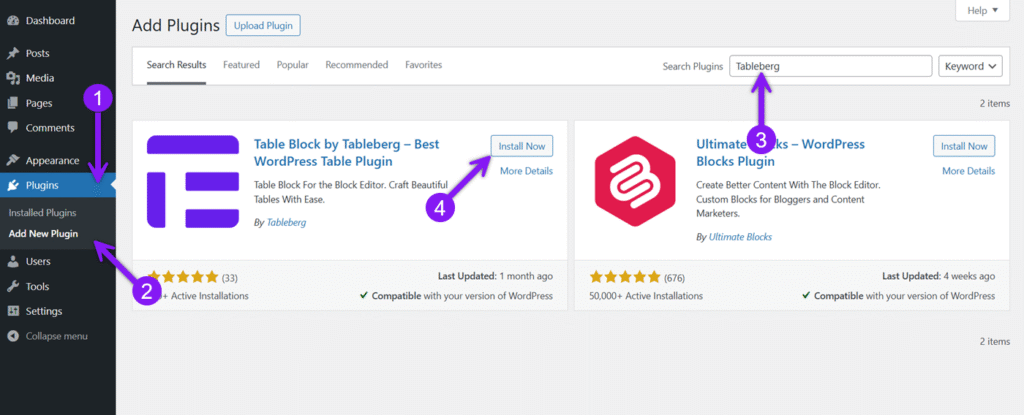
الخطوة 2: إدراج كتلة Tableberg
افتح المقالة أو الصفحة التي تريد إضافة جدول المقارنة الخاص بك فيها. انقر على أيقونة أداة إدراج المكوِّن "+" لإضافة مكوِّن، ثم ابحث عن "Tableberg". انقر عليه لإدراج المكوِّن. سيظهر مربع إعداد حيث يمكنك تحديد عدد الصفوف والأعمدة. استخدم هذا لإنشاء بنية الجدول الأساسية.
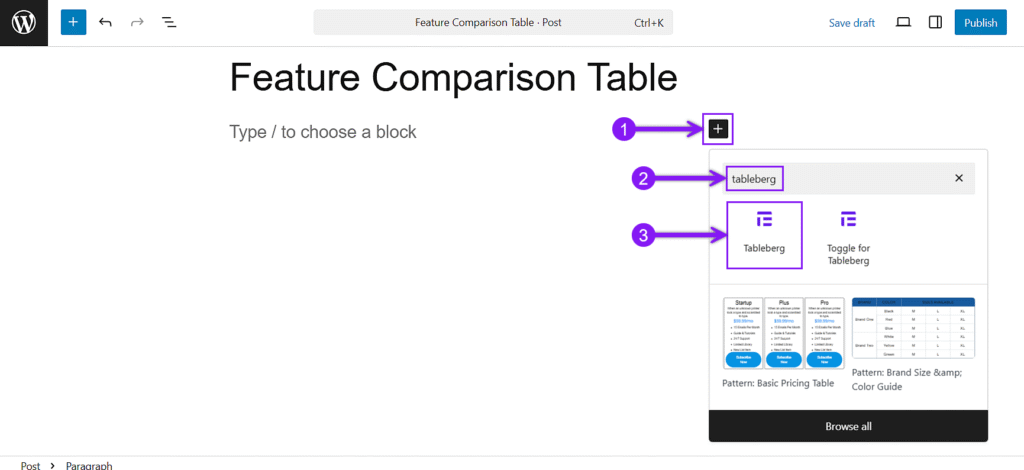
الخطوة 3: إضافة رؤوس أعمدة لخيارات المقارنة
انقر على الجدول لفتح الشريط الجانبي لإعدادات المكوِّنات، ثم انتقل إلى علامة التبويب عام. ضمن قسم الرأس، اختر ما إذا كنت تريد إدراج صف رأس جديد أو استخدام الصف العلوي كرأس. بعد ذلك، أضف العناصر التي تقارن بينها. يمكنك تمكين التذييل بنفس الطريقة إذا لزم الأمر. يمكنك أيضًا استخدام خيار الرأس الثابت (Pro) في إعدادات المكوِّن لإبقاء الصف العلوي مرئيًا أثناء التمرير.
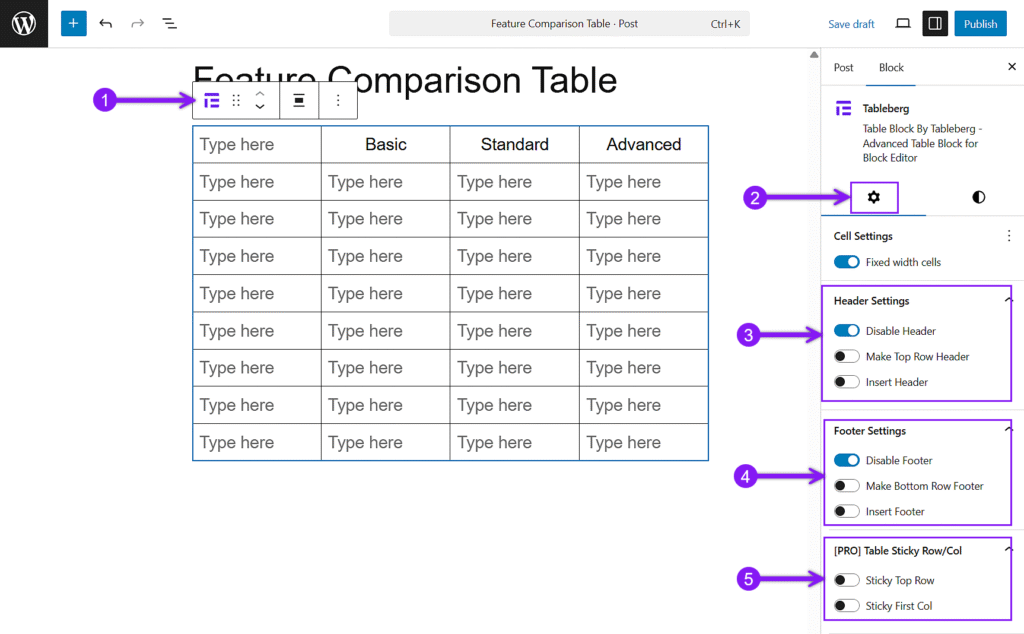
الخطوة 4: أدخل أسماء الميزات في العمود الأول
في جدول مقارنة الميزات، يُستخدم العمود الأول عادةً لسرد الميزات التي تقوم بتقييمها. انقر في كل خلية أسفل هذا العمود وأدخل ميزة واحدة في كل صف. يمكنك استخدام التنسيق بالخط العريض أو المائل لتمييز المصطلحات الرئيسية، أو تطبيق لون النص من إعداد الكتلة للتباين البصري.
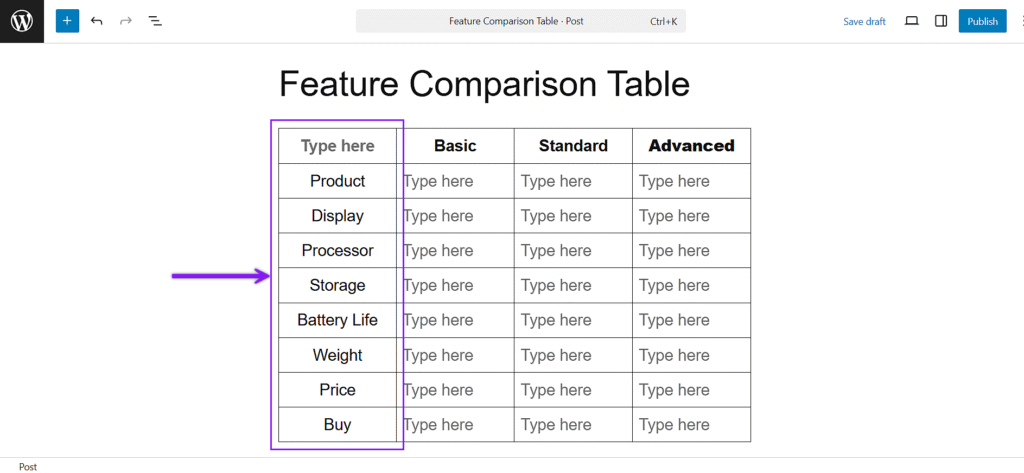
الخطوة 5: ملء كل خلية بقيم الميزة أو المحتوى
انقر في كل خلية وأضف المحتوى الذي ينطبق على تلك الميزة والعنصر. يمكنك إدخال نص عادي أو استخدام أيقونة أداة إدراج المكوِّنات (+) داخل الخلية لإدراج مكوِّنات مثل الأيقونات والأزرار والصور والقوائم وتقييمات النجوم والشرائط والمزيد. تتيح لك هذه المرونة إظهار التوافر أو الجودة أو الإجراءات مباشرةً داخل الجدول.
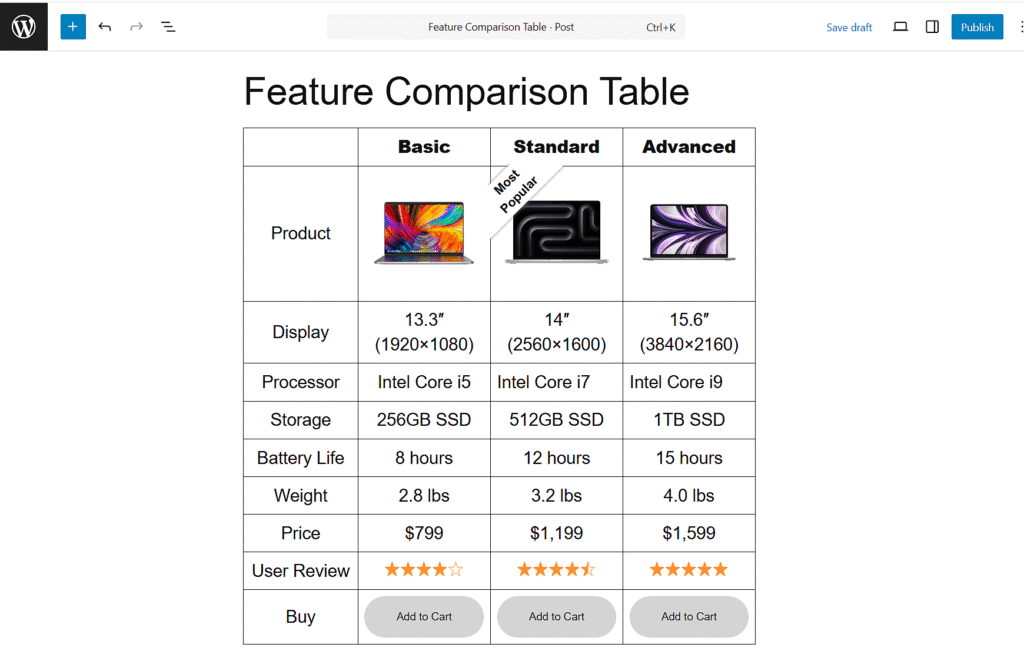
الخطوة 6: تخصيص أنماط الجدول
حدد أي خلية من الجدول لفتح إعدادات الشريط الجانبي. ضمن علامة التبويب "النمط"، يمكنك تغيير ألوان خلفية الرأس والتذييل، وضبط حشو الخلية، وتطبيق ألوان الصفوف المتناوبة. تساعد هذه الخيارات في إبراز الاختلافات الرئيسية عبر الخطط أو المنتجات. يمكنك أيضًا ضبط الصفوف الزوجية والفردية على ظلال مختلفة لتسهيل القراءة.
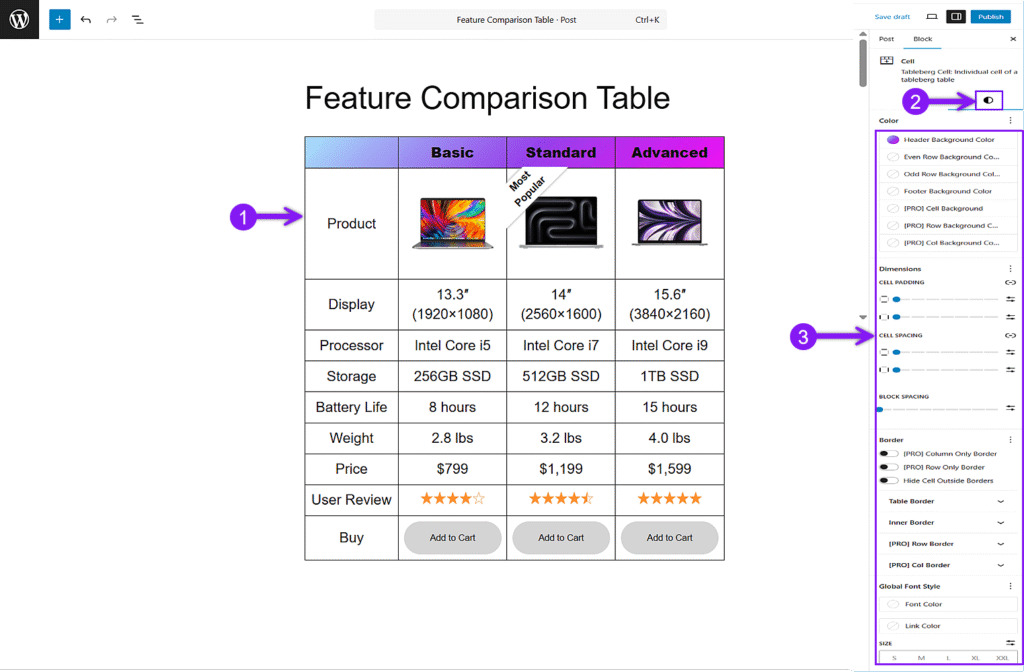
الخطوة 7: اجعل الجدول متجاوبًا
سيعرض معظم الزائرين جدولك على الهاتف أو الجهاز اللوحي، لذا يجب أن يظل قابلاً للقراءة عبر جميع أحجام الشاشة. حدِّد الجدول، وافتح الشريط الجانبي لإعدادات المكوِّن، وانتقل إلى الإعداد المتجاوب من القائمة المنسدلة. من هناك، اختر الجهاز، ومكِّن نقطة التوقف، ثم اختر إما وضع التمرير أو وضع التكديس. اضبط الإعدادات الأخرى حسب الحاجة للحفاظ على التخطيط واضحًا وقابلًا للاستخدام.
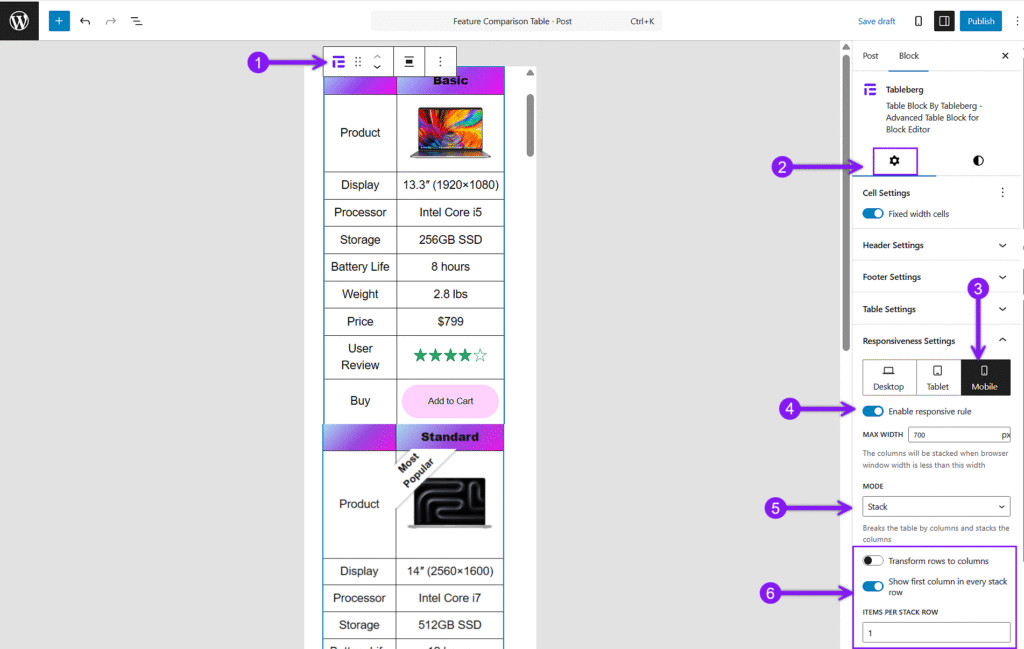
الخطوة 8: تمكين خيارات الفرز والبحث
إذا كان جدول المقارنة الخاص بك يحتوي على قائمة طويلة من الميزات، افتح شريط أدوات الحظر ومرر لأسفل للوصول إلى الخيارات المتقدمة. من هناك، يمكنك التبديل إلى ميزات مثل "الفرز" أو "البحث"، والتي لا تتوفر إلا في إصدار Pro.
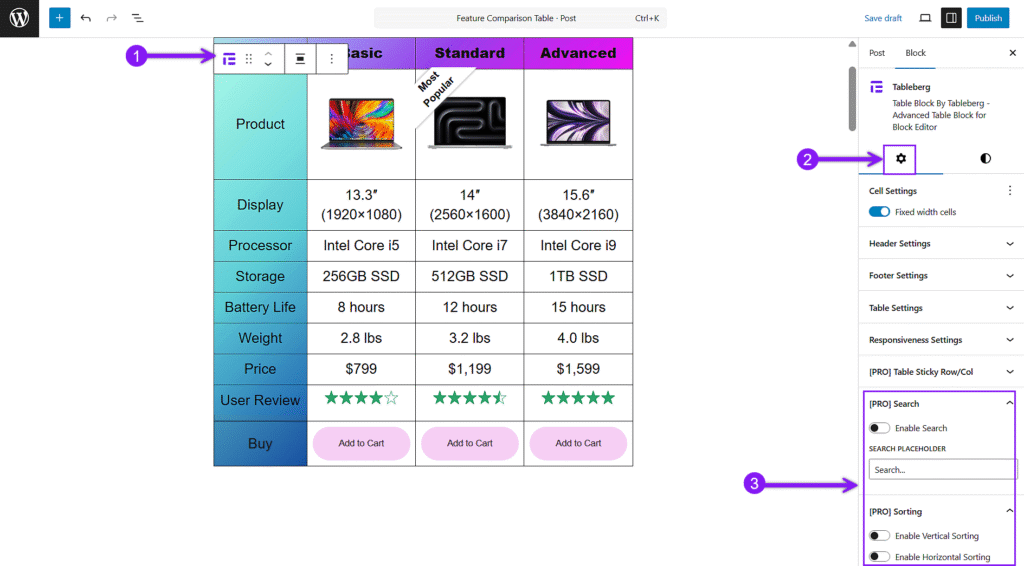
الخطوة 9: معاينة الجدول ونشره
استخدم زر معاينة للتحقق من شكل الجدول على كل من سطح المكتب والجوال. بمجرد أن يبدو كل شيء على ما يرام، احفظ عملك ثم انقر على نشر أو تحديث لجعل الجدول مباشرًا على موقعك.
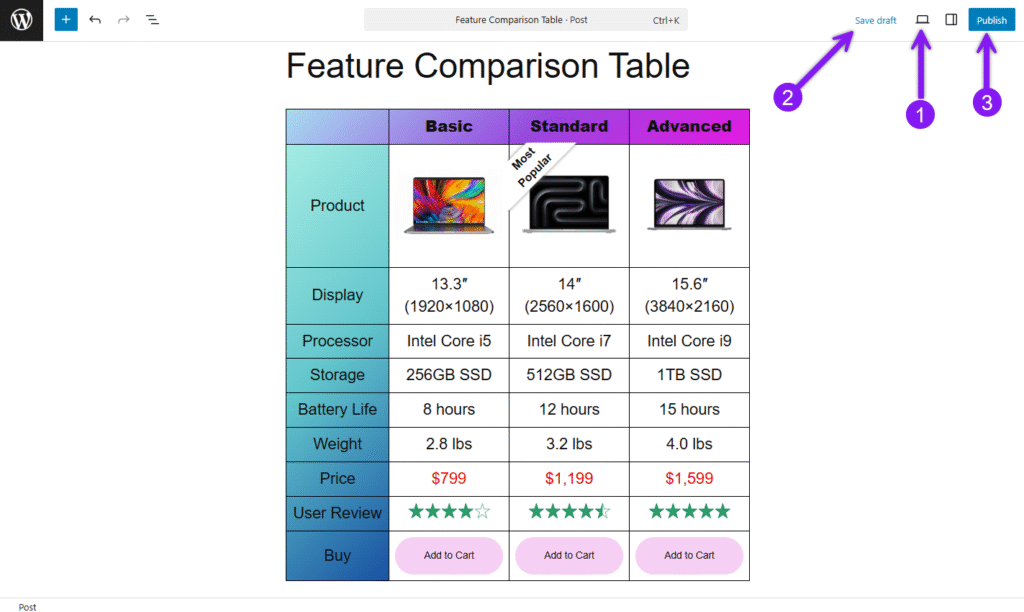
تخطى مرحلة الإعداد باستخدام قالب جاهز
إذا كنت تفضل عدم إنشاء الجدول من الصفر، فإن Tableberg يتضمن مجموعة من قوالب الجداول المبنية مسبقًا والمصممة خصيصًا لحالات الاستخدام الشائعة. بعد إدراج مكوِّن Tableberg، حدِّد خيار جدول مُصمم مسبقًا. يفتح هذا مكتبة تضم أكثر من 25 قالبًا، بما في ذلك تخطيطات مصممة خصيصًا لمقارنات الميزات وجداول الأسعار وتقسيمات المنتجات. اختر النموذج الذي يناسب احتياجاتك، وستتم إضافته مباشرةً إلى المحرِّر. من هناك، يمكنك استبدال المحتوى، وتعديل التصميم، وجعله خاصًا بك.
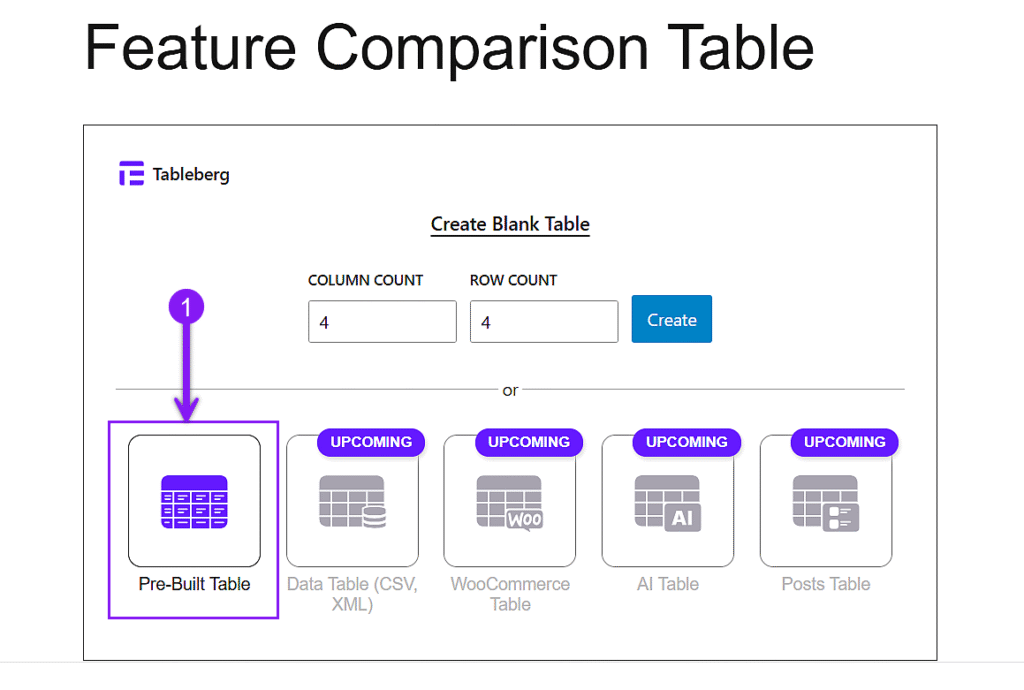
الأفكار النهائية
يستخدم جدول المقارنة الجيد أعمدة للخيارات وصفوفاً للميزات وعناصر مرئية مثل الرموز والتقييمات والأزرار لتوضيح الاختلافات. يجب أن يظل قابلاً للقراءة على أي شاشة وتوجيه القرارات بسرعة.
غطى هذا الدليل كيفية إنشاء التخطيط، وإضافة المحتوى، وتصميمه من أجل الوضوح، وتمكين الاستجابة، واستخدام الميزات المتقدمة، وتطبيق القوالب الجاهزة.
مع وجود الهيكل والأدوات المناسبة، يصبح جدولك جاهزاً لمساعدة المستخدمين على المقارنة والاختيار بثقة.
اقرأ أيضاً: