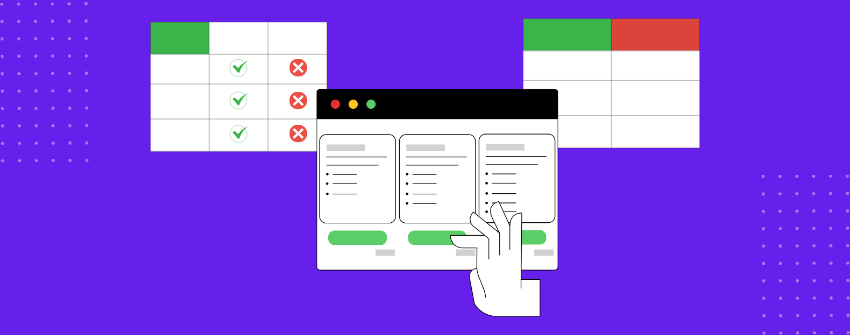Der Mensch ist darauf programmiert, zu vergleichen. Auf diese Weise gehen wir mit Unsicherheit um. Wir wägen Optionen ab, um Bedauern zu vermeiden, und suchen nach einer Bestätigung, dass wir eine kluge Wahl treffen. Wenn wir an einem Entscheidungspunkt angelangt sind, sezieren wir, vergleichen und hinterfragen. Ohne eine klare Möglichkeit, Unterschiede zu bewerten, wachsen unsere Zweifel. Und Zweifel sind der Feind des Handelns.
Wenn Benutzer auf Ihrer Website landen, um Produkte, Pläne oder Dienstleistungen zu vergleichen, suchen sie nach Beweisen. Beweise dafür, dass eine Option die anderen übertrifft. Ein Beweis dafür, dass ihre Zeit und ihr Geld nicht verschwendet werden. Was wollen sie sonst noch? Sie wollen schonungslose Ehrlichkeit, sie wollen, dass Mängel offengelegt und nicht versteckt werden, sie sehnen sich nach Kontrasten, die scharf genug sind, um den Marketing-Flair zu durchbrechen.
Deshalb werden auf WordPress-Websites verschiedene Arten von Vergleichen verwendet, je nachdem, was der Leser herausfinden möchte. In den folgenden Abschnitten zeigt Ihnen dieser Leitfaden, wie Sie eine perfekte Vergleichstabelle in WordPress erstellen.
- Standardtypen von Vergleichstabellen für Merkmale
- Erstellen einer Feature-Vergleichstabelle
- Schritt 1: Installieren und Aktivieren von Tableberg
- Schritt 2: Einsetzen des Tableberg-Blocks
- Schritt 3: Spaltenüberschriften für Vergleichsoptionen hinzufügen
- Schritt 4: Geben Sie die Namen der Merkmale in der ersten Spalte ein.
- Schritt 5: Füllen Sie jede Zelle mit Merkmalswerten oder Inhalten
- Schritt 6: Anpassen von Tabellenstilen
- Schritt 7: Machen Sie die Tabelle reaktionsfähig
- Schritt 8: Sortier- und Suchoptionen aktivieren
- Schritt 9: Vorschau und Veröffentlichung der Tabelle
- Überspringen Sie die Einrichtung mit einer vorgefertigten Vorlage
Standardtypen von Vergleichstabellen für Merkmale
Vergleichstabellen gibt es in verschiedenen Formen, je nachdem, was die Nutzer herausfinden wollen. Manchmal geht es ihnen um den Preis. Manchmal geht es um fehlende Funktionen. Wichtig ist, dass die richtige Struktur für die richtige Entscheidung verwendet wird.
Vergleichstabelle zur Preisgestaltung
In diesem Format werden die Pläne nebeneinander verglichen. In den Zeilen sind die Merkmale aufgeführt. Die Spalten zeigen die einzelnen Stufen. Häkchen oder Werte zeigen an, was alles enthalten ist. Es ist für Käufer gedacht, die entscheiden, was sie für den Preis bekommen können.
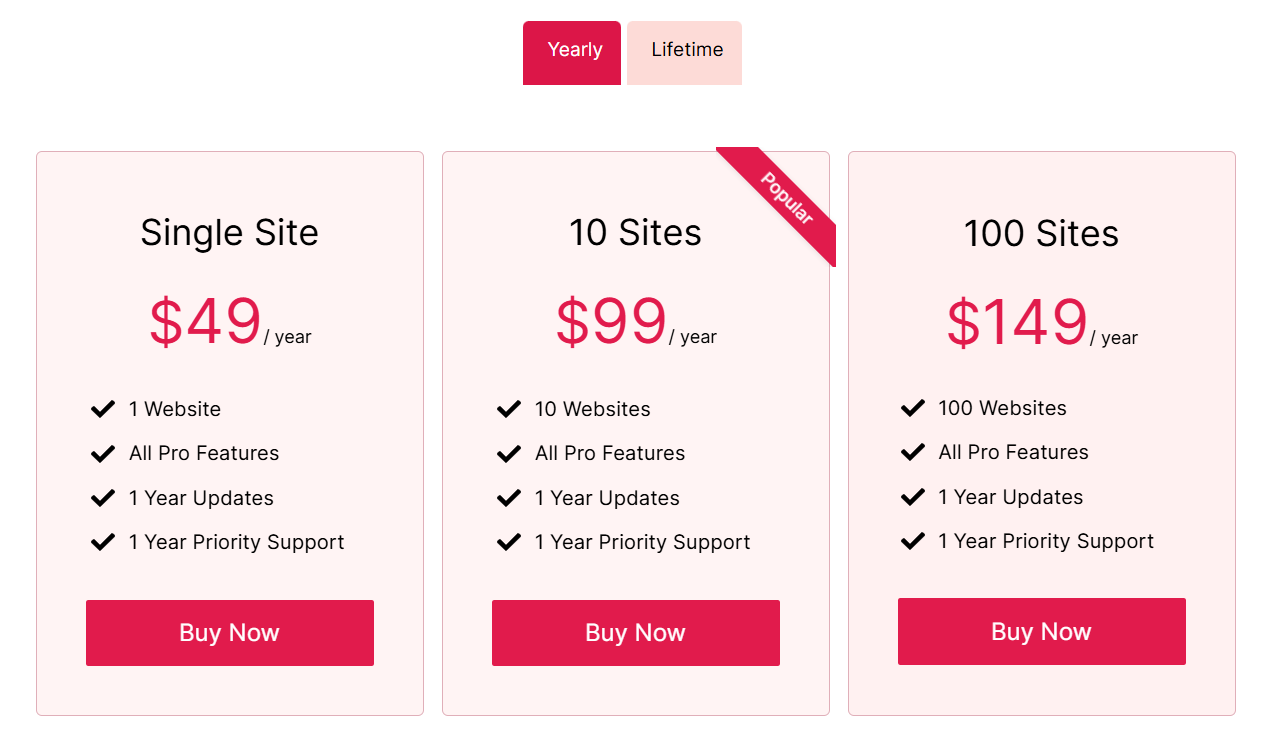
Produktspezifikationstabelle
Ideal für technische Produkte mit messbaren Spezifikationen. Jede Zeile definiert eine bestimmte Spezifikation, und die benachbarte Zelle gibt den Wert für dieses Produkt an. Kategorien wie Display, Akku oder Leistung werden oft gruppiert, um das Scannen zu erleichtern.
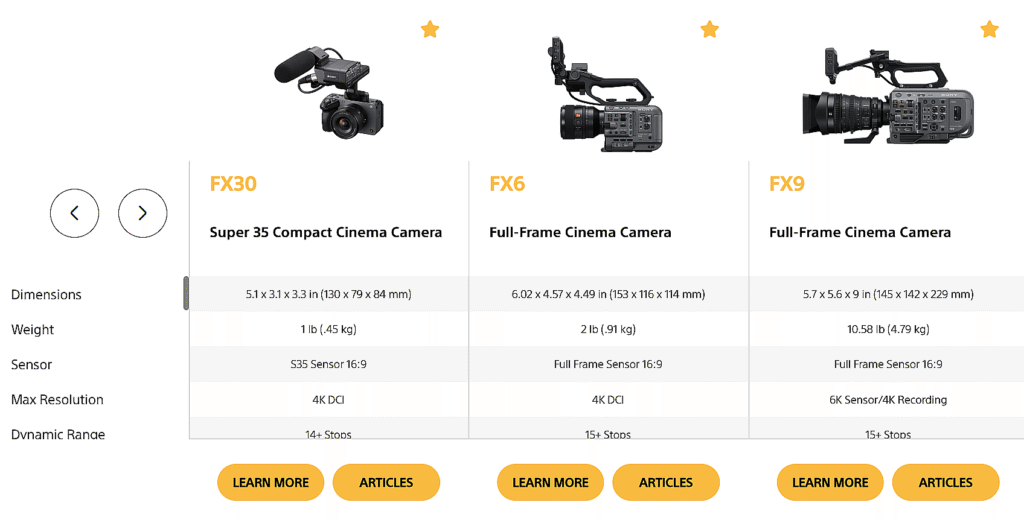
Matrix der Funktionsverfügbarkeit
Wird verwendet, wenn die Benutzer nur wissen wollen: "Ist das vorhanden oder nicht?" Die Merkmale werden in Zeilen aufgelistet, und die verglichenen Optionen erscheinen als Spalten. In den Zellen werden in der Regel Häkchen, Textindikatoren oder numerische Einschränkungen angezeigt.
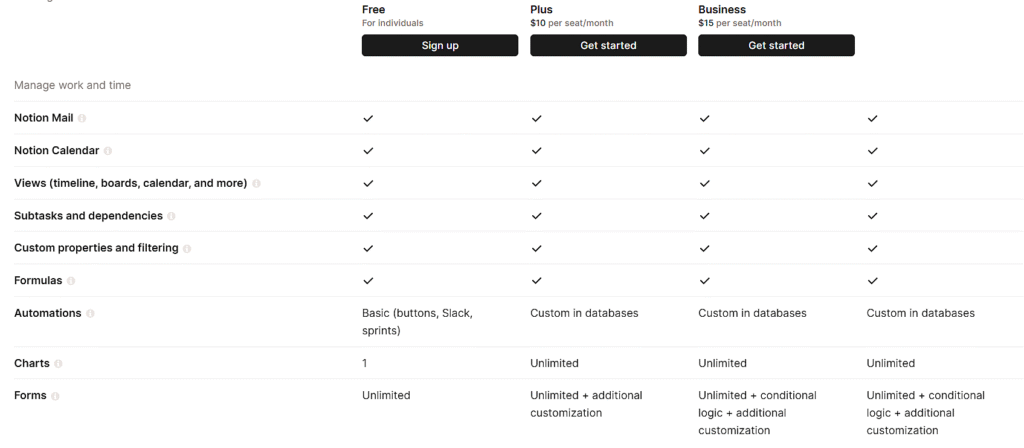
Pro und Kontra Tabelle
Nicht alles kann gemessen werden. Manchmal geht es um Kompromisse. In diesem Format erhält jedes Tool eine kurze Auflistung dessen, was es richtig macht und wo es versagt.
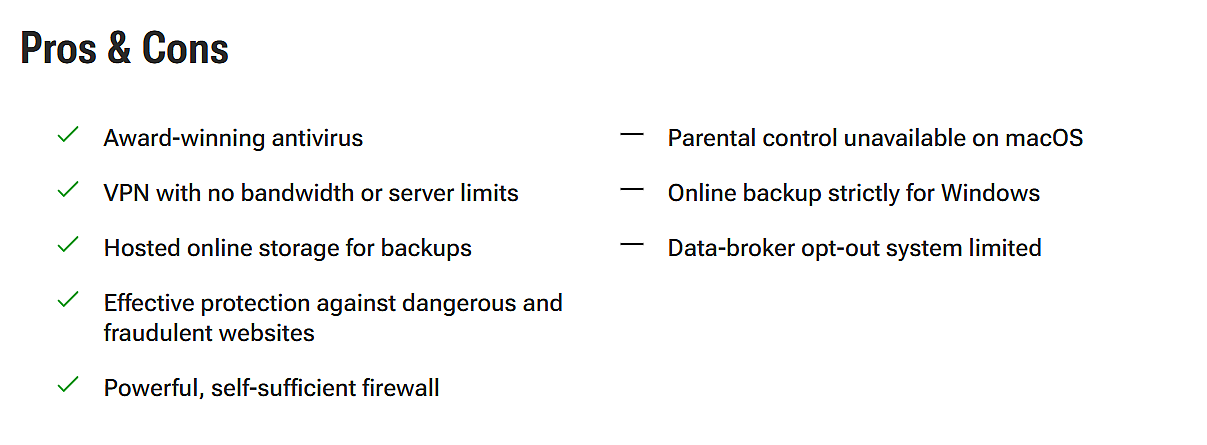
Eins-zu-Eins-Vergleichstabelle
Für den direkten Vergleich zweier Alternativen. Jede Spalte steht für eine Option. Die Zeilen beschreiben spezifische Attribute wie Support, Preise oder Integration. Diese Struktur zeigt in einem kontrollierten Layout, wie sich zwei Lösungen unterscheiden.
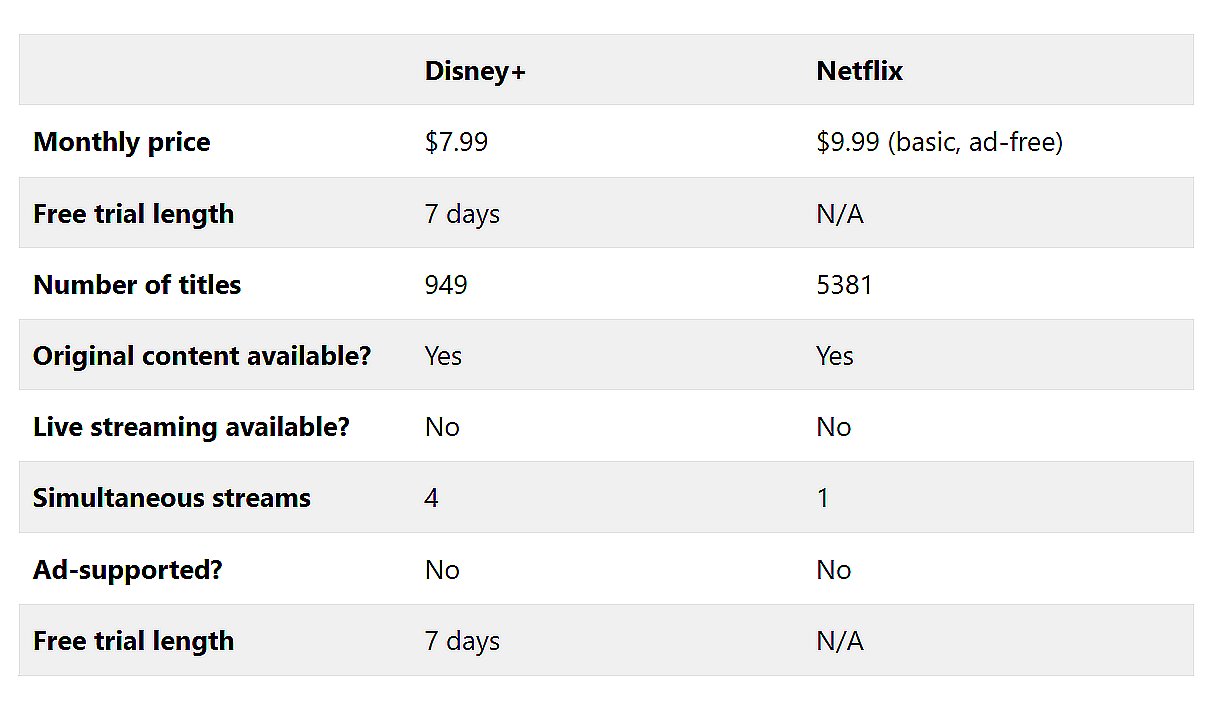
Multi-Produkt-Vergleichstabelle
Gedacht für umfassende Bewertungen, bei denen die Leser mehrere Produkte auf einmal untersuchen. Jedes Produkt erscheint in einer Zeile. Spalten werden für Schlüsselfunktionen, Anwendungsfälle oder Rankings verwendet. Dieses Layout unterstützt das schnelle Scannen und den Vergleich über mehrere Kriterien hinweg.
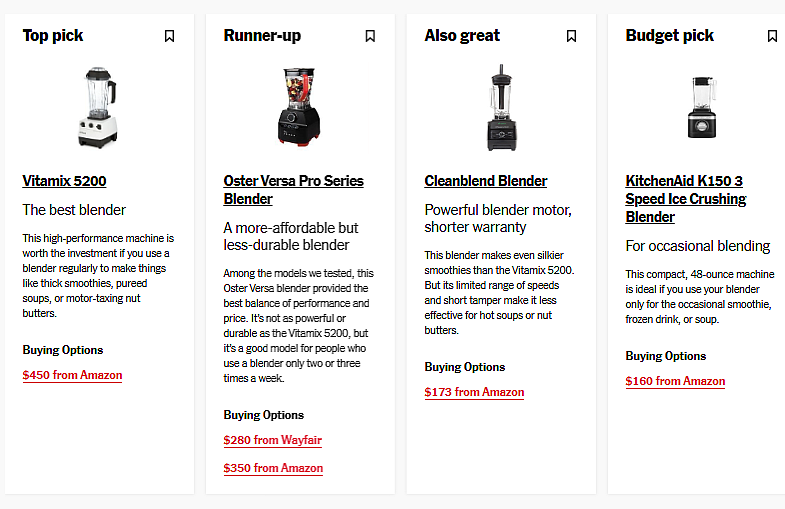
Funktionsvergleichstabelle
Grundlegend |
Standard |
Fortgeschrittene |
|
|---|---|---|---|
Produkt |
 |
 Am beliebtesten |
 |
Anzeige |
13.3″ (1920×1080) |
14″ (2560×1600) |
15.6″ (3840×2160) |
Prozessor |
Intel Core i5 |
Intel Core i7 |
Intel Core i9 |
Lagerung |
256GB SSD |
512GB SSD |
1TB SSD |
Lebensdauer der Batterie |
8 Stunden |
12 Stunden |
15 Stunden |
Gewicht |
2,8 Pfund |
3,2 Pfund |
4,0 Pfund |
Preis |
$799 |
$1,199 |
$1,599 |
Benutzerbericht |
|||
Kaufen |
Erstellen einer Feature-Vergleichstabelle
Der Standard-Tabellenblock in WordPress bietet nicht die nötige Flexibilität für ernsthafte Funktionsvergleiche. Wenn Sie mehrere Inhaltstypen in einer Zelle benötigen, eine bessere Kontrolle über das Design wünschen oder mehr als zwei Produkte sauber vergleichen möchten, benötigen Sie ein blockbasiertes Tabellen-Plugin. Tischberg ist genau zu diesem Zweck gebaut.
Schritt 1: Installieren und Aktivieren von Tableberg
Gehen Sie in Ihrem WordPress-Dashboard zu Plugins → Neu hinzufügen. Suchen Sie nach "Tableberg" und klicken Sie dann auf Installieren und Aktivieren. Der Block wird nun in Ihrem Editor verfügbar sein.
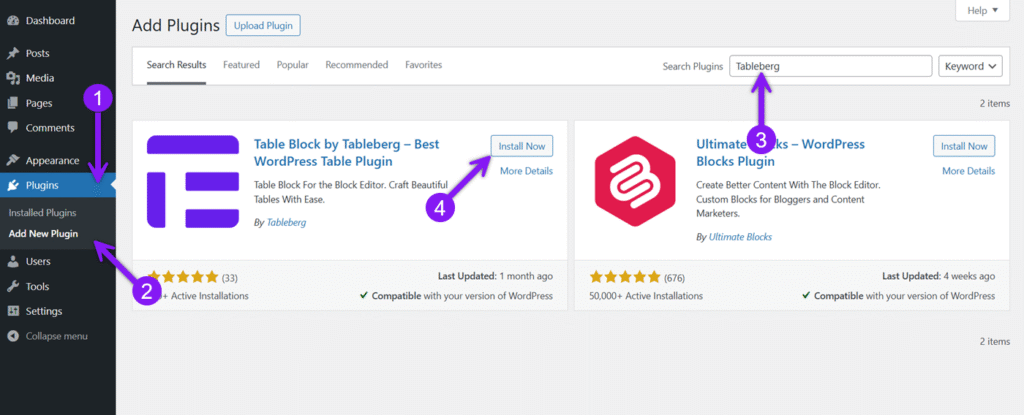
Schritt 2: Einsetzen des Tableberg-Blocks
Öffnen Sie den Beitrag oder die Seite, zu der Sie Ihre Vergleichstabelle hinzufügen möchten. Klicken Sie auf das Symbol "+", um einen Block hinzuzufügen, und suchen Sie dann nach "Tableberg". Klicken Sie darauf, um den Block einzufügen. Es erscheint ein Einstellungsfeld, in dem Sie die Anzahl der Zeilen und Spalten auswählen können. Verwenden Sie dieses Feld, um die Grundstruktur der Tabelle zu erstellen.
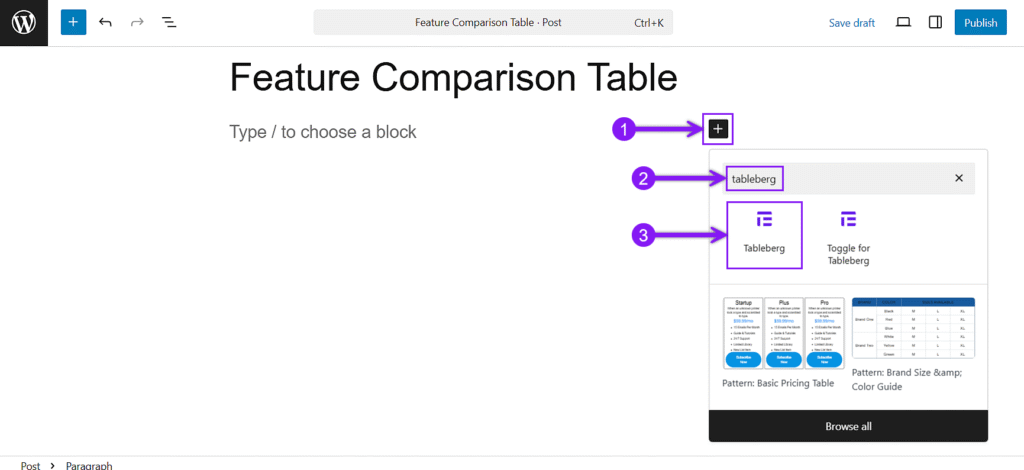
Schritt 3: Spaltenüberschriften für Vergleichsoptionen hinzufügen
Klicken Sie auf die Tabelle, um die Seitenleiste der Blockeinstellungen zu öffnen, und wechseln Sie dann zur Registerkarte Allgemein. Wählen Sie im Abschnitt Kopfzeile, ob Sie eine neue Kopfzeile einfügen oder die oberste Zeile als Kopfzeile verwenden möchten. Fügen Sie anschließend die Elemente hinzu, die Sie vergleichen möchten. Bei Bedarf können Sie auf die gleiche Weise eine Fußzeile aktivieren. Sie können auch die Option "Sticky Header (Pro)" in den Blockeinstellungen verwenden, damit die oberste Zeile beim Scrollen sichtbar bleibt.
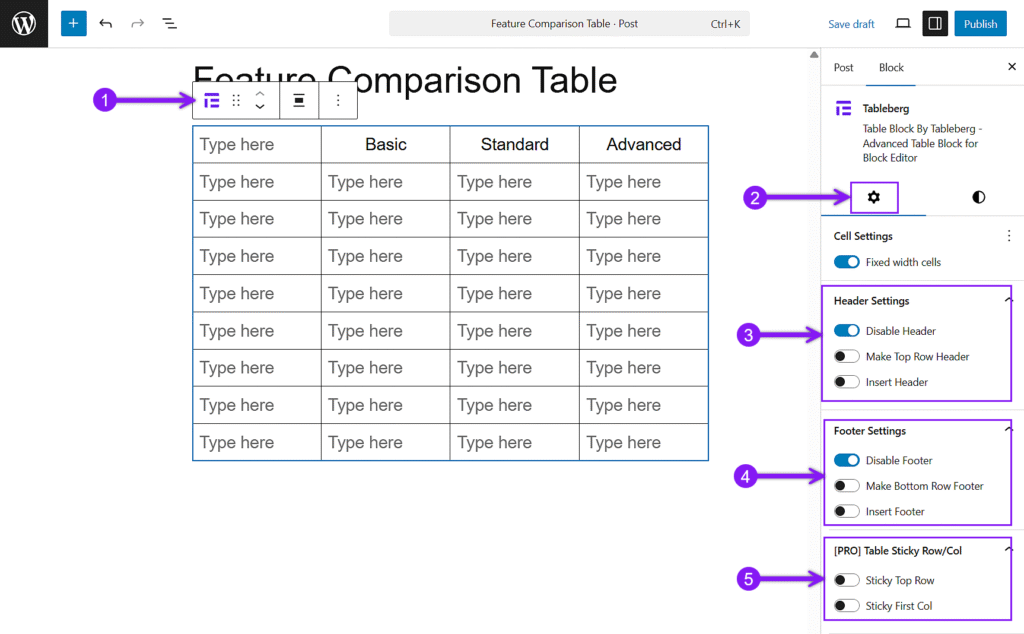
Schritt 4: Geben Sie die Namen der Merkmale in der ersten Spalte ein.
In einer Merkmalsvergleichstabelle wird die erste Spalte in der Regel für die Auflistung der zu bewertenden Merkmale verwendet. Klicken Sie in jede Zelle in dieser Spalte und geben Sie ein Merkmal pro Zeile ein. Sie können fette oder kursive Formatierungen verwenden, um Schlüsselbegriffe hervorzuheben, oder die Textfarbe aus der Blockeinstellung anwenden, um einen visuellen Kontrast zu erzeugen.
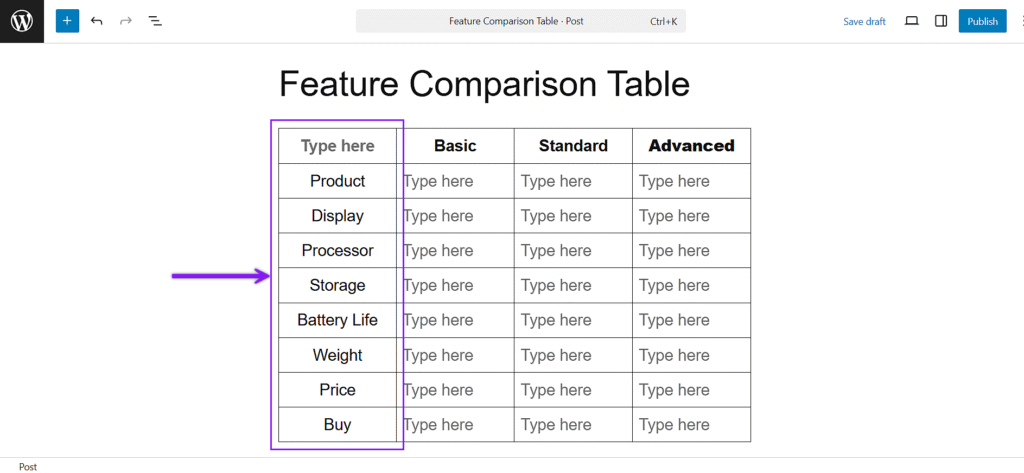
Schritt 5: Füllen Sie jede Zelle mit Merkmalswerten oder Inhalten
Klicken Sie in jede Zelle und fügen Sie den Inhalt hinzu, der für das jeweilige Merkmal und Element gilt. Sie können einfachen Text eingeben oder das Symbol für die Blockeinfügung (+) innerhalb einer Zelle verwenden, um Blöcke wie Symbole, Schaltflächen, Bilder, Listen, Sternbewertungen, Bänder und mehr einzufügen. Dank dieser Flexibilität können Sie Verfügbarkeit, Qualität oder Aktionen direkt in der Tabelle anzeigen.
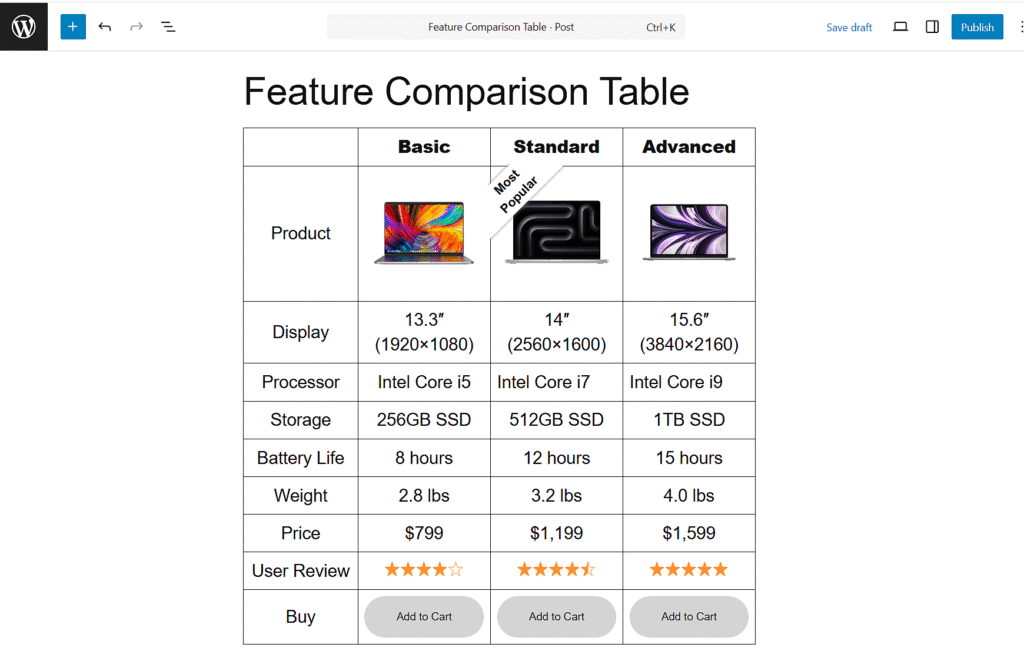
Schritt 6: Anpassen von Tabellenstilen
Wählen Sie eine beliebige Zelle der Tabelle aus, um die Einstellungen der Seitenleiste zu öffnen. Auf der Registerkarte "Stil" können Sie die Hintergrundfarben der Kopf- und Fußzeilen ändern, die Zellenauffüllung anpassen und abwechselnde Zeilenfarben anwenden. Mit diesen Optionen können Sie wichtige Unterschiede zwischen verschiedenen Tarifen oder Produkten hervorheben. Sie können auch für gerade und ungerade Zeilen unterschiedliche Farbtöne einstellen, um die Lesbarkeit zu verbessern.
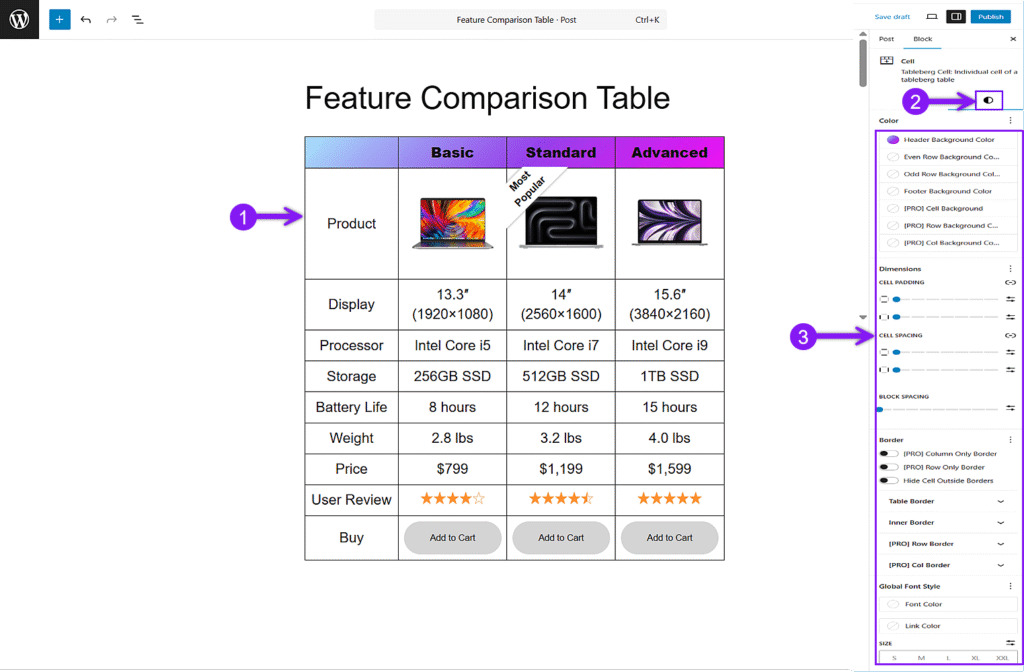
Schritt 7: Machen Sie die Tabelle reaktionsfähig
Die meisten Besucher werden Ihre Tabelle auf einem Telefon oder Tablet ansehen, daher muss sie auf allen Bildschirmgrößen lesbar bleiben. Wählen Sie die Tabelle aus, öffnen Sie die Seitenleiste mit den Blockeinstellungen und wählen Sie im Dropdown-Menü die Einstellung "Responsive". Wählen Sie dort das Gerät aus, aktivieren Sie den Haltepunkt und wählen Sie dann entweder den Bildlauf- oder den Stapelmodus. Passen Sie die anderen Einstellungen nach Bedarf an, um das Layout übersichtlich und nutzbar zu halten.
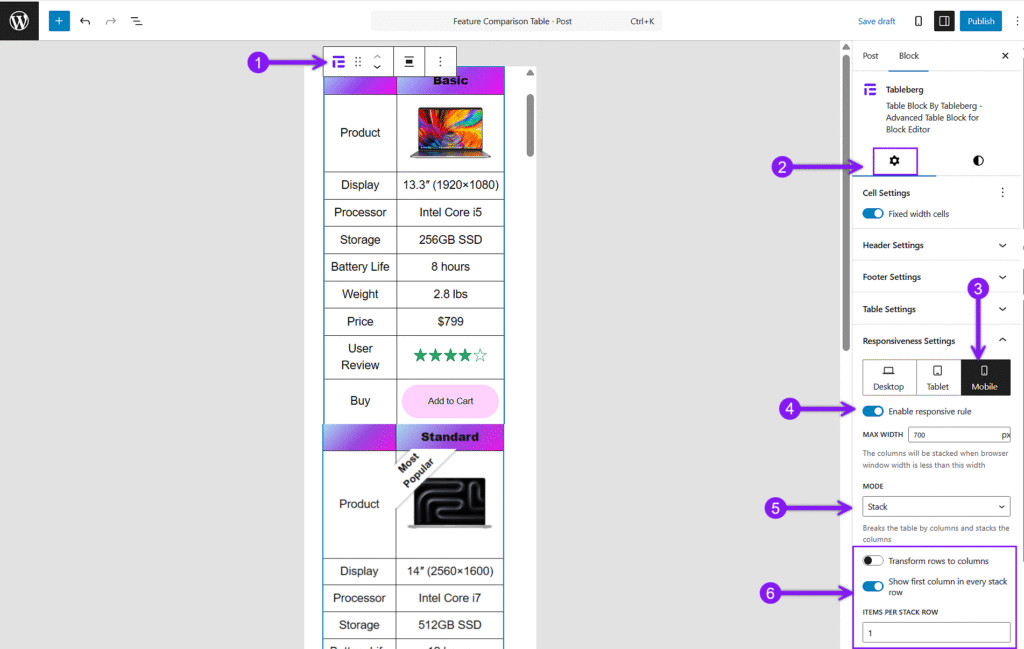
Schritt 8: Sortier- und Suchoptionen aktivieren
Wenn Ihre Vergleichstabelle eine lange Liste von Funktionen enthält, öffnen Sie die Blocksymbolleiste und scrollen Sie nach unten, um auf erweiterte Optionen zuzugreifen. Dort können Sie Funktionen wie "Sortieren" oder "Suchen" einschalten, die nur in der Pro-Version verfügbar sind.
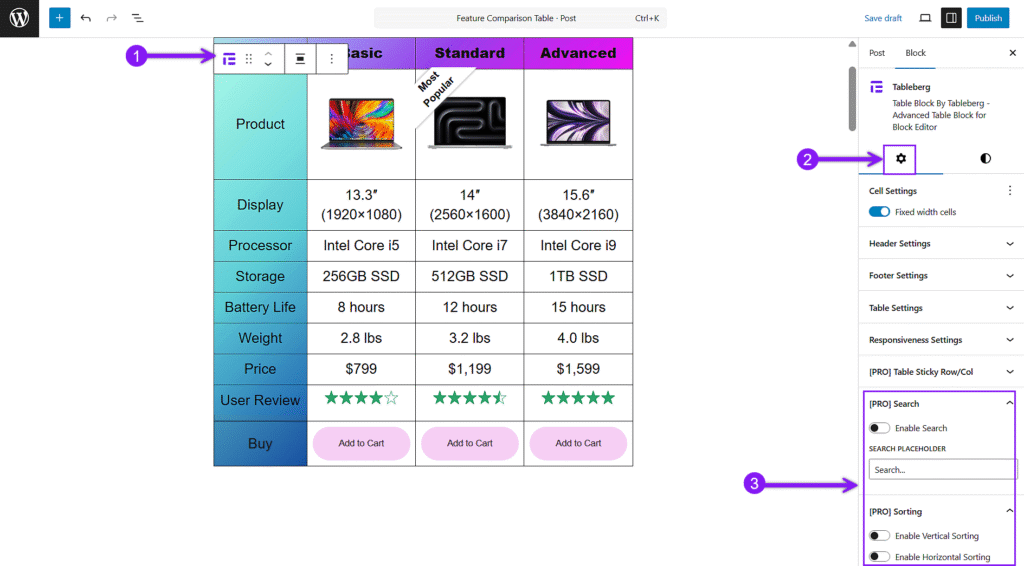
Schritt 9: Vorschau und Veröffentlichung der Tabelle
Verwenden Sie die Schaltfläche Vorschau, um zu prüfen, wie die Tabelle sowohl auf dem Desktop als auch auf dem Handy aussieht. Wenn alles richtig aussieht, speichern Sie Ihre Arbeit und klicken Sie dann auf Veröffentlichen oder Aktualisieren, um die Tabelle auf Ihrer Website zu aktivieren.
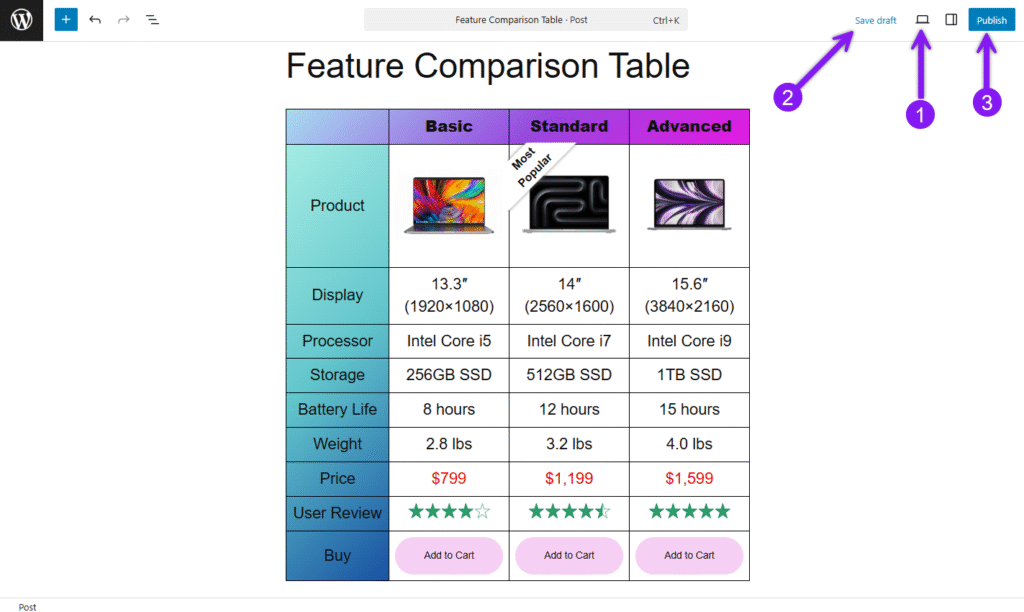
Überspringen Sie die Einrichtung mit einer vorgefertigten Vorlage
Wenn Sie die Tabelle nicht von Grund auf neu erstellen möchten, enthält Tableberg eine Reihe von vorgefertigten Tabellenvorlagen, die auf gängige Anwendungsfälle zugeschnitten sind. Nachdem Sie den Tableberg-Block eingefügt haben, wählen Sie die Option "Vorgefertigte Tabelle". Daraufhin wird eine Bibliothek mit über 25 Vorlagen geöffnet, darunter Layouts, die speziell für Funktionsvergleiche, Preistabellen und Produktaufschlüsselungen erstellt wurden. Wählen Sie die Vorlage aus, die Ihren Anforderungen entspricht, und sie wird direkt in den Editor eingefügt. Von dort aus können Sie den Inhalt ersetzen, das Styling anpassen und die Tabelle nach Ihren Vorstellungen gestalten.
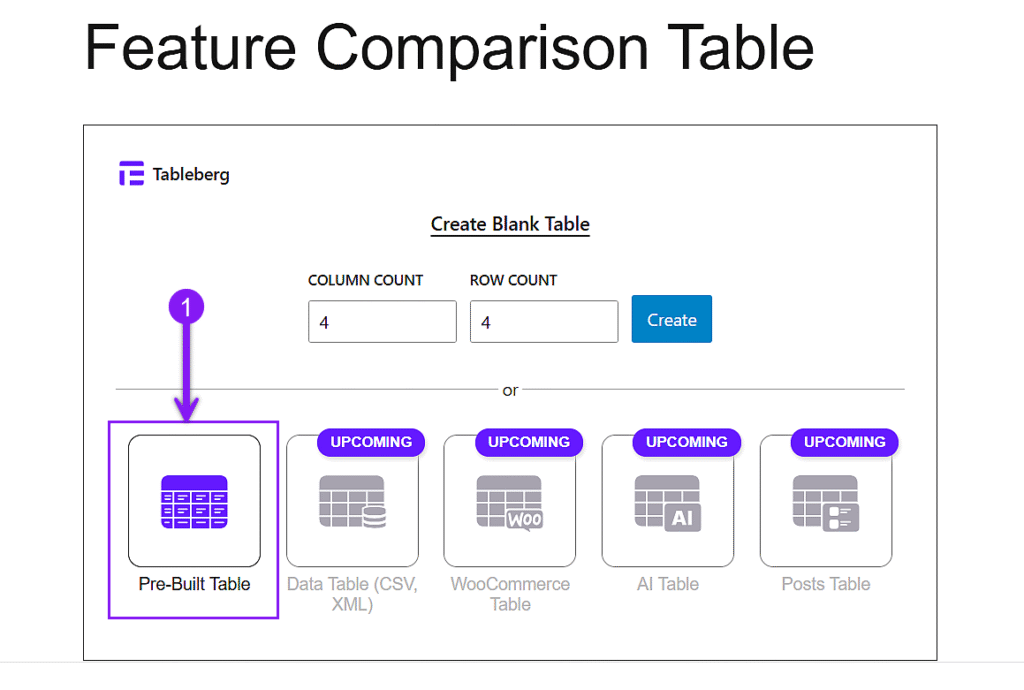
Abschließende Überlegungen
Eine gute Vergleichstabelle verwendet Spalten für Optionen, Zeilen für Funktionen und visuelle Elemente wie Symbole, Bewertungen und Schaltflächen, um Unterschiede deutlich zu machen. Sie sollte auf jedem Bildschirm gut lesbar sein und eine schnelle Entscheidungshilfe bieten.
In diesem Leitfaden wird beschrieben, wie man das Layout erstellt, Inhalte hinzufügt, es übersichtlich gestaltet, die Reaktionsfähigkeit aktiviert, erweiterte Funktionen nutzt und vorgefertigte Vorlagen verwendet.
Mit der richtigen Struktur und den richtigen Tools ist Ihre Tabelle bereit, den Nutzern beim Vergleichen und Auswählen zu helfen.
Lesen Sie auch: