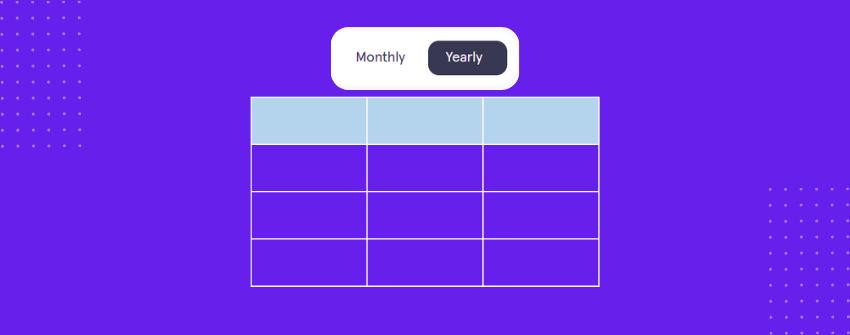Les acheteurs d'aujourd'hui évaluent les options en quelques secondes : certains examinent les prix, d'autres comparent les caractéristiques, et beaucoup débattent des plans mensuels ou annuels. Dans cet environnement de prise de décision en une fraction de seconde, la conception de votre tableau de prix devient un facteur décisif pour les conversions.
Si vous gérez une entreprise de services ou d'abonnements, votre tableau des prix ne doit pas se contenter d'énumérer des options pour convertir les visiteurs en clients payants. Il doit guider l'attention, faciliter les comparaisons et donner l'impression que le meilleur plan est celui qui s'impose.
Un tableau de prix bien conçu, avec un basculement mensuel/annuel, transforme un tableau de prix standard en quelque chose de beaucoup plus dynamique et axé sur l'utilisateur. Il ne se contente pas d'afficher des options, il guide activement l'œil, met l'accent sur les économies et élimine les frictions liées aux comparaisons.
Dans ce guide, vous apprendrez à créer un tableau de prix mensuels et annuels dans WordPress en utilisant un format de tableau qui s'affiche parfaitement sur tous les appareils.
Tarification mensuelle/annuelle Toggle
De base |
Pro |
Entreprise |
|---|---|---|
Pour les particuliers |
Pour les startups |
Pour les grandes entreprises |
$99/mois |
$199/mois |
$299/mois |
|
|
|
De base |
Pro |
Entreprise |
|---|---|---|
Pour les particuliers |
Pour les startups |
Pour les grandes entreprises |
$990/an |
$1990/an |
$2990/an |
|
|
|
Comment ajouter un bouton de tarification mensuelle/annuelle dans WordPress
Maintenant que vous savez comment une bascule de prix permet de simplifier les comparaisons et de mettre en évidence la valeur, voyons les étapes pour en créer une à l'aide du plugin Tableberg.
Étape 1 : Installer et activer Tableberg
Rendez-vous dans votre tableau de bord WordPress, allez dans Plugins → Add New, recherchez Tableberg, puis cliquez sur Install Now, suivi de Activate. Une fois activé, vous trouverez deux nouveaux blocs dans l'éditeur : Tableberg et Toggle for Tableberg.
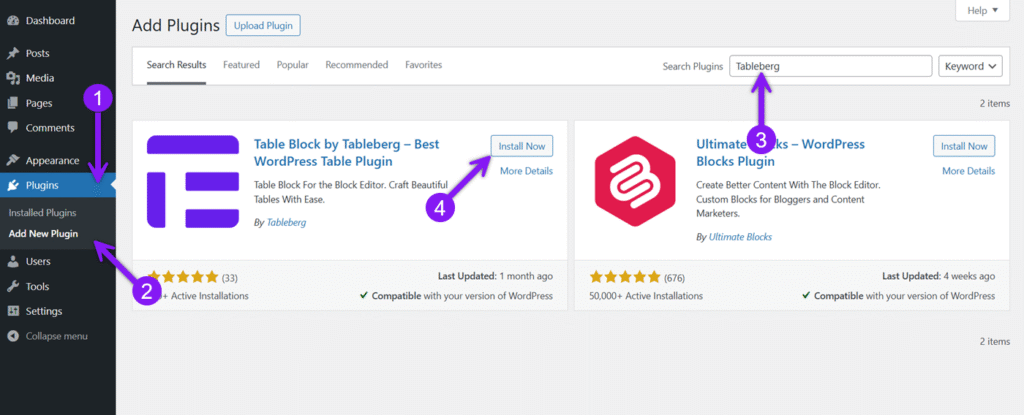
Étape 2 : Ajouter la bascule pour le bloc Tableberg
Ouvrez l'article ou la page où vous souhaitez placer votre tableau de prix. Cliquez sur l'icône plus, recherchez Toggle for Tableberg et insérez le bloc. Il commence par trois onglets par défaut. Survolez un onglet pour le supprimer ou cliquez sur le signe plus pour en ajouter d'autres. Pour cette configuration, ne conservez que deux onglets - un pour "Mensuel" et un pour "Annuel".
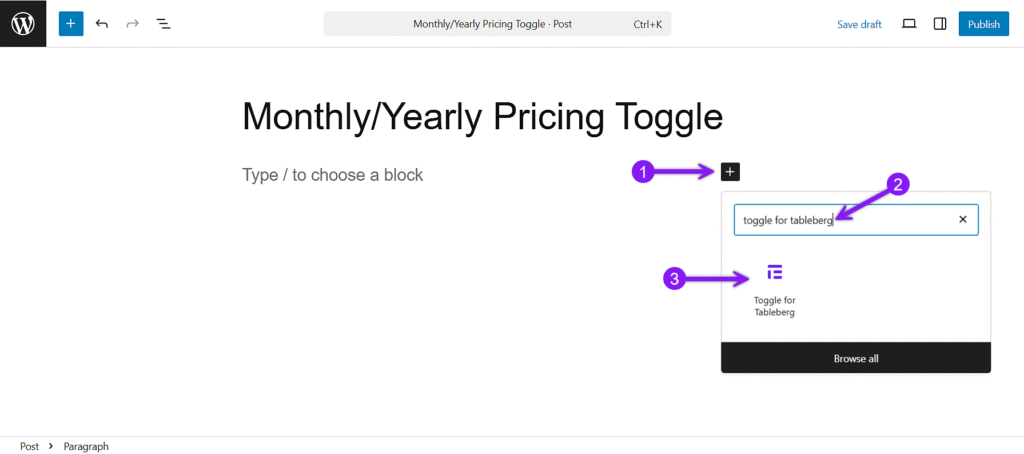
Étape 3 : Configuration des paramètres de l'onglet
Une fois le bloc sélectionné, utilisez le panneau de configuration à droite pour ajuster les options générales et de style.
Dans l'onglet Général, renommez chaque onglet, choisissez celui qui est actif par défaut et alignez les onglets si nécessaire.
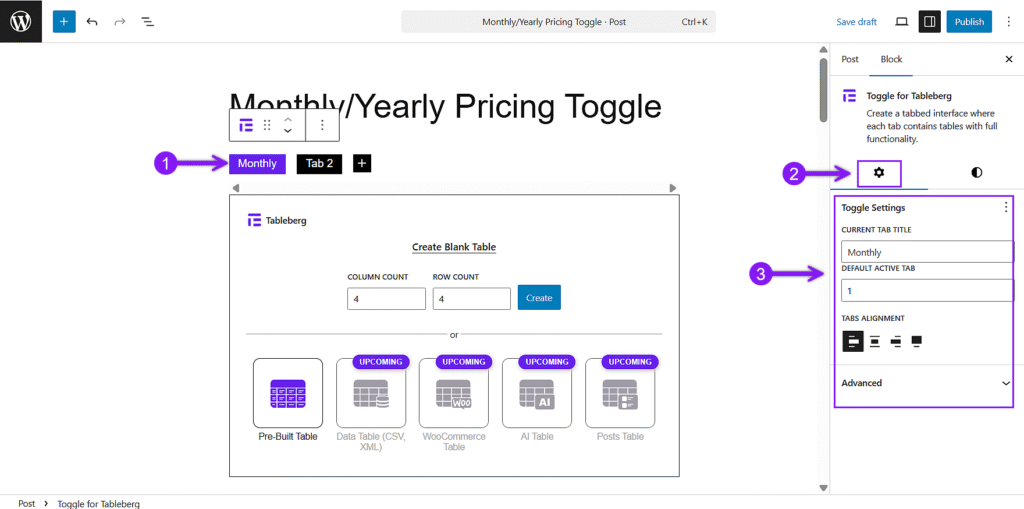
Dans la rubrique Style, vous pouvez ajuster les couleurs des onglets actifs et inactifs, définir l'espacement sous la bascule et modifier le rayon de la bordure pour arrondir les angles si vous souhaitez un aspect plus doux.
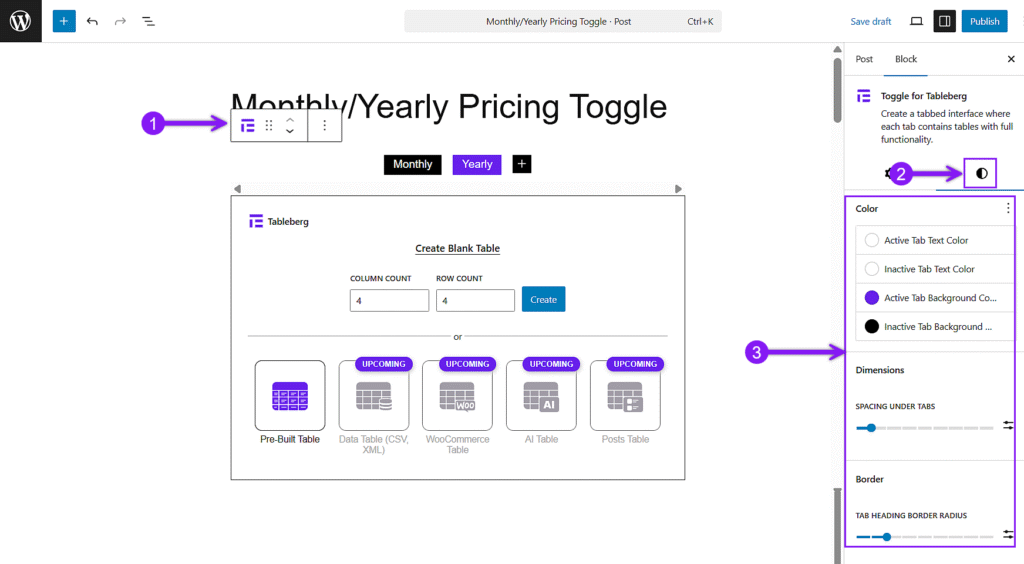
Étape 4 : Ajouter des tableaux à l'intérieur de chaque onglet
Cliquez sur le premier onglet et créez le tableau. Celui-ci contiendra votre tableau de prix mensuel. Répétez l'opération dans le deuxième onglet et ajoutez votre version annuelle. La structure des deux tableaux doit rester la même, seuls les prix et les libellés correspondants étant modifiés.
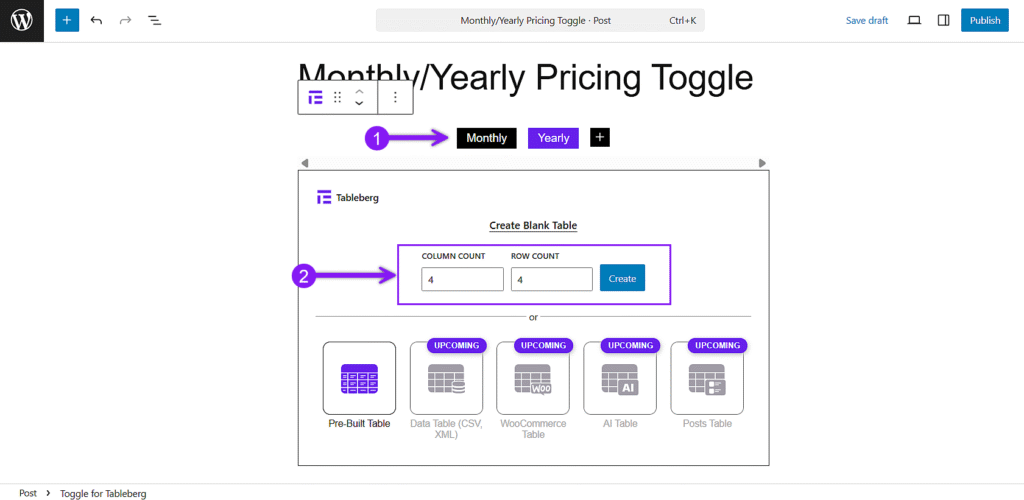
Étape 5 : Personnaliser les tableaux
Ajoutez des noms de plans, des étiquettes d'audience, des prix, des caractéristiques et des boutons d'appel à l'action à l'intérieur de chaque colonne. Utilisez des blocs de paragraphes, des listes et des blocs de boutons dans les cellules du tableau.
Ouvrez ensuite les paramètres généraux pour définir l'en-tête et le pied de page, et ajustez les fonctionnalités telles que l'en-tête collant, le tri et la recherche si nécessaire. Enfin, utilisez l'onglet "Style" pour ajuster l'espacement, les couleurs d'arrière-plan, les bordures et l'alignement afin d'obtenir un aspect propre et cohérent dans les deux tableaux.
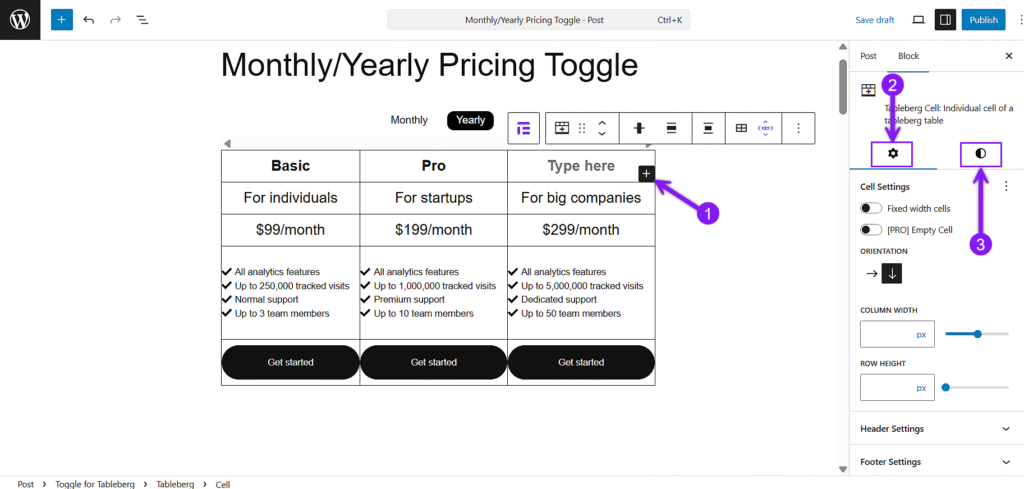
Étape 6 : Enregistrer, prévisualiser et publier
N'oubliez pas d'enregistrer d'abord votre travail. Ensuite, utilisez l'option de prévisualisation pour vérifier l'aspect de votre bascule sur ordinateur et sur mobile. Assurez-vous que le changement d'onglet est fluide et que chaque version du tableau est claire. Une fois satisfait, cliquez sur Publier pour le mettre en ligne.

Réflexions finales
Une option de tarification mensuelle/annuelle n'est pas seulement une astuce de conception. C'est un moyen pratique de présenter des options de facturation flexibles sans surcharger votre mise en page. Avec Tableberg, vous n'avez pas besoin de plugins supplémentaires ou de code personnalisé pour y parvenir. Vous pouvez créer un tableau de prix réactif et bien structuré qui aide les visiteurs à comparer clairement les plans et à choisir celui qui leur convient le mieux.
Prenez le temps de configurer votre bascule avec soin, et vous obtiendrez une page plus propre et une expérience de prise de décision plus fluide pour vos utilisateurs.