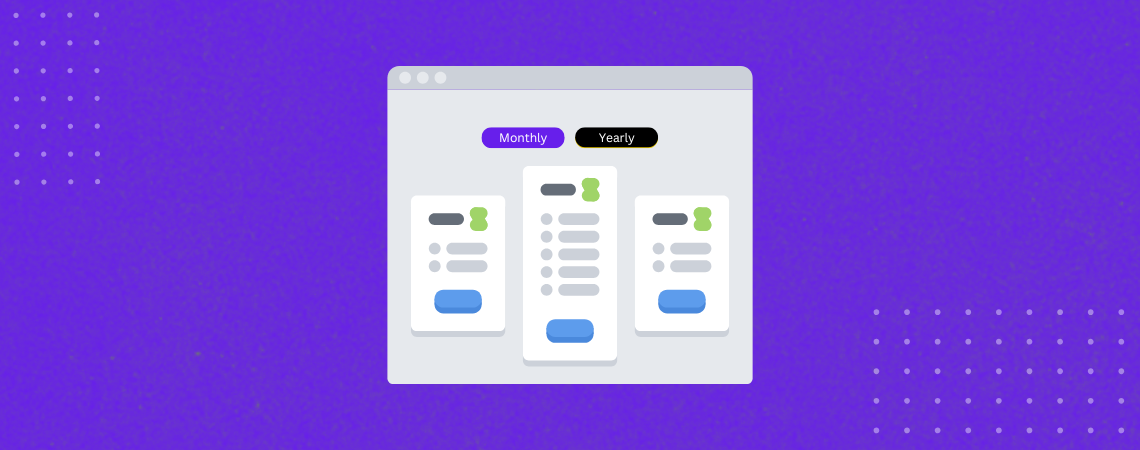La creazione di una tabella dei prezzi è indispensabile se si vogliono vendere prodotti e servizi attraverso il proprio sito web. Ma per visualizzare più piani tariffari che i clienti possano confrontare facilmente senza lasciare la pagina, è necessario aggiungere la funzione "toggle" alla tabella.
La funzione "toggle" consente agli utenti di navigare o passare tra diverse serie di opzioni di prezzo, creando un'interfaccia interattiva. Ad esempio, gli utenti possono passare da un piano di abbonamento mensile, annuale o a vita.
In questo post, vi mostreremo una guida passo passo su come creare una tabella dei prezzi di WordPress con una levetta utilizzando Tableberg. Iniziamo.
Passo 1: installare e attivare l'Tableberg
Per prima cosa, installare e attivare il programma Tavolo di lavoro sul vostro sito WordPress. Se non l'avete ancora installato, procuratevi il plugin qui.
Una volta installata e attivata, siete pronti per iniziare a costruire la vostra tabella dei prezzi.
Nota: anche se l'Tableberg ha un versione gratuitaLa funzione "toggle" è disponibile solo nella versione pro.
Passo 2: aggiungere il selettore per il blocco Tableberg
Tableberg Pro è dotato di un potente Aletta per Tableberg che consente di organizzare le tabelle in schede senza alcuno sforzo.
Per aggiungere questo blocco:
- Aprite l'editor di WordPress e fate clic sulla voce + pulsante per aggiungere un nuovo blocco.
- Ricerca di Aletta per Tableberg e selezionarlo.
- Il blocco toggle verrà aggiunto all'editor.
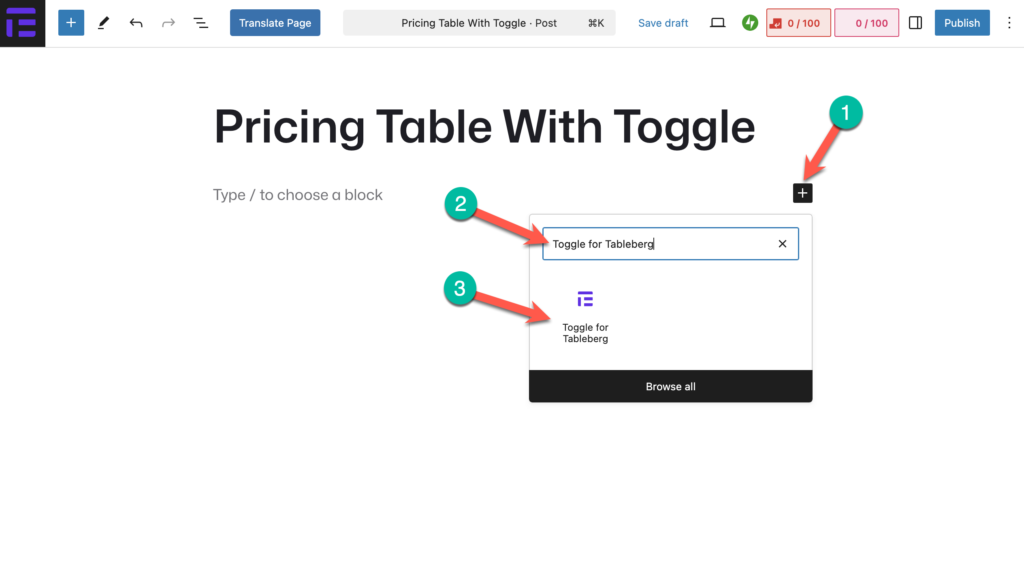
Fase 3: Creare una tabella dei prezzi nella prima scheda
All'interno del Aletta per Tableberg È possibile creare una tabella da zero o scegliere una tabella precostituita. Per questo tutorial, sceglieremo una tabella precostituita.
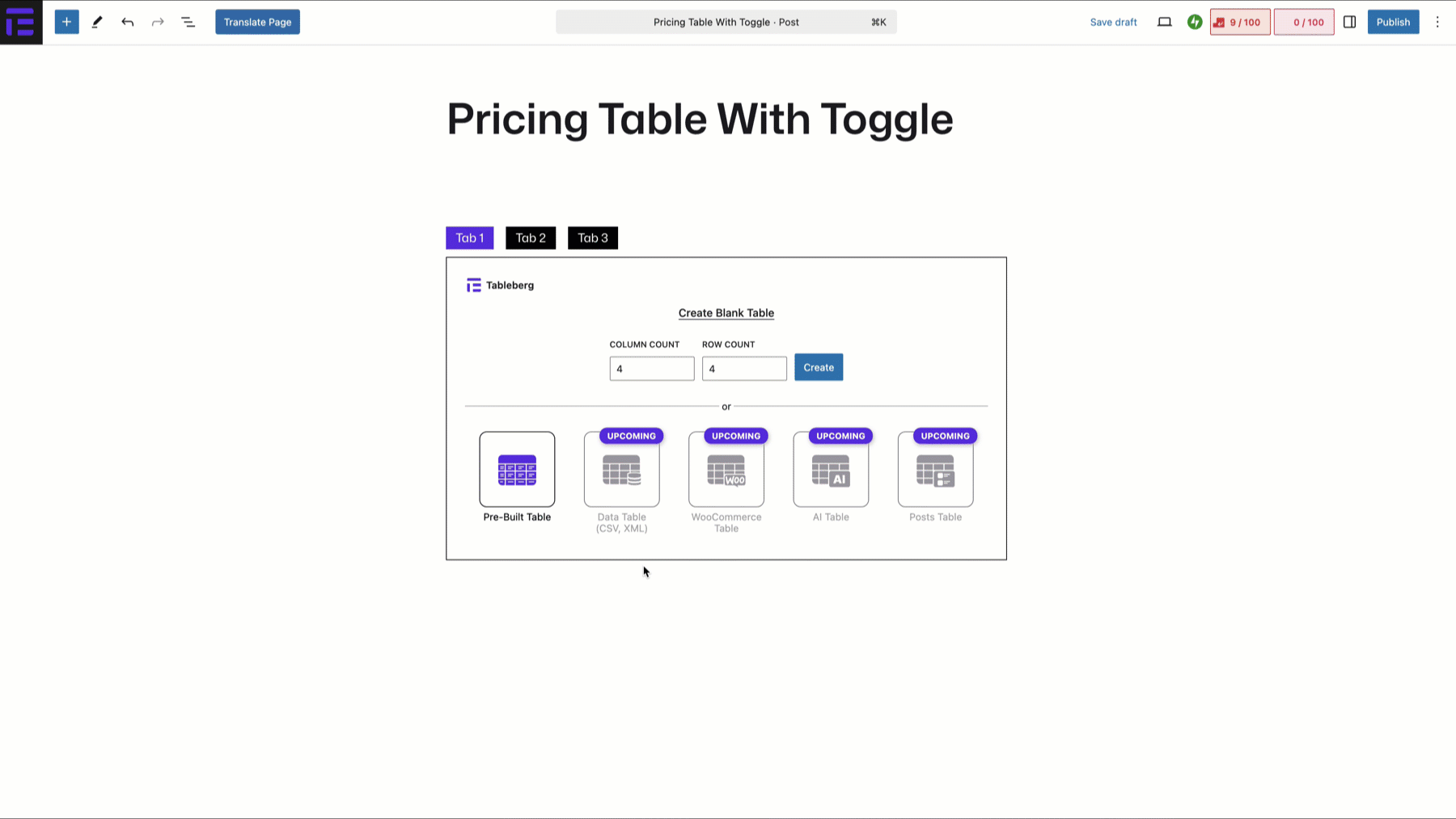
- All'interno del Aletta per Tableberg è possibile
- Fare clic sul pulsante + pulsante all'interno della scheda e cercare la voce Tavolo di lavoro blocco.
- Definire il numero di righe e colonne della tabella dei prezzi (ad esempio, 3×3 per tre piani).
- Il layout della tabella verrà generato istantaneamente.
Passo 4: Aggiungere/modificare il contenuto della tabella
Ora è il momento di aggiungere o modificare il contenuto della tabella dei prezzi.
# Aggiungi titoli di colonna
- Fare clic sulla prima riga e inserire i nomi dei piani tariffari (ad esempio, Basic, Standard, Premium).
- Allineateli al centro e aumentate le dimensioni dei caratteri per una migliore visibilità.
# Aggiungi piani tariffari
- Nella seconda riga, inserire i prezzi per ciascun piano.
- Utilizzare il Opzione di evidenziazione per differenziare i prezzi.
# Elenco caratteristiche del prodotto
- Ogni colonna deve includere un elenco di caratteristiche per il rispettivo piano.
- Tableberg consente di inserire un Blocco elenco direttamente all'interno della tabella.
# Aggiungere pulsanti CTA
- Utilizzare il Blocco di pulsanti all'interno di Tableberg per creare pulsanti di invito all'azione (ad esempio, "Acquista ora" o "Inizia").
- Personalizzare il testo, il colore e lo stile del pulsante.
Passo 5: Aggiungere un'altra tabella dei prezzi a una nuova scheda
Fare clic sul pulsante Scheda 2 nel blocco Toggle for Tableberg per aggiungere una nuova tabella in un'altra scheda. Ripetere quindi le stesse operazioni di cui sopra per creare un'altra tabella dei prezzi per la nuova scheda.
Una volta completati questi passaggi, la tabella dei prezzi con funzionalità di selezione sarà pronta. Visualizzate l'anteprima della tabella per verificare che tutto funzioni correttamente.
Passo 6: personalizzazione della levetta per il blocco Tableberg
Per rendere la tabella dei prezzi più accattivante e in linea con il proprio marchio, è possibile personalizzare la tabella Aletta per Tableberg blocco:
Rinominare le levette: Fare clic su ciascuna scheda e modificare l'etichetta per adattarla ai propri piani tariffari, ad esempio mensile, annuale o a vita.
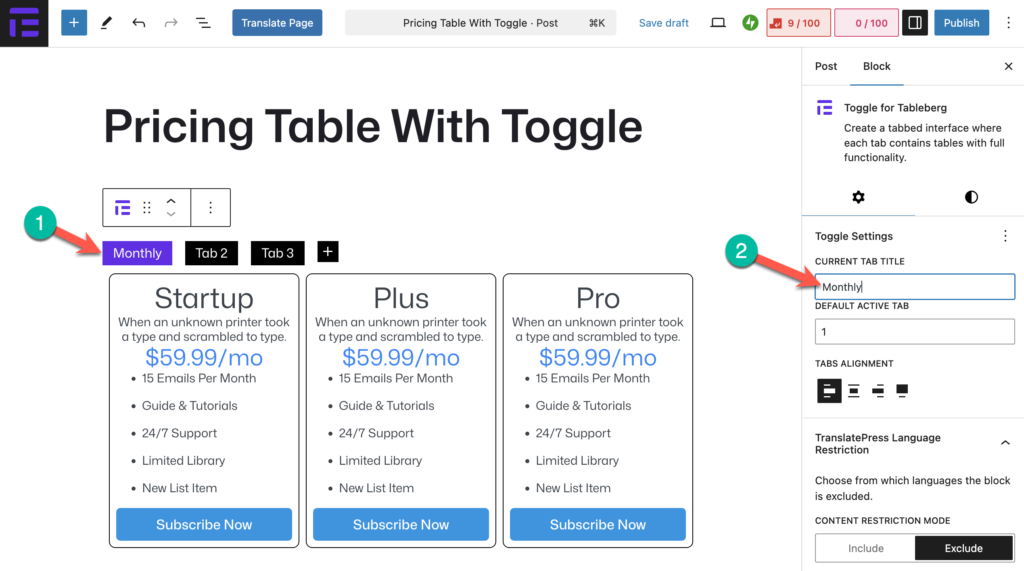
Modifica dell'allineamento delle schede: Dal pannello delle impostazioni del blocco, scegliere di allineare le schede a sinistra, al centro o a destra in base alle preferenze di progettazione.
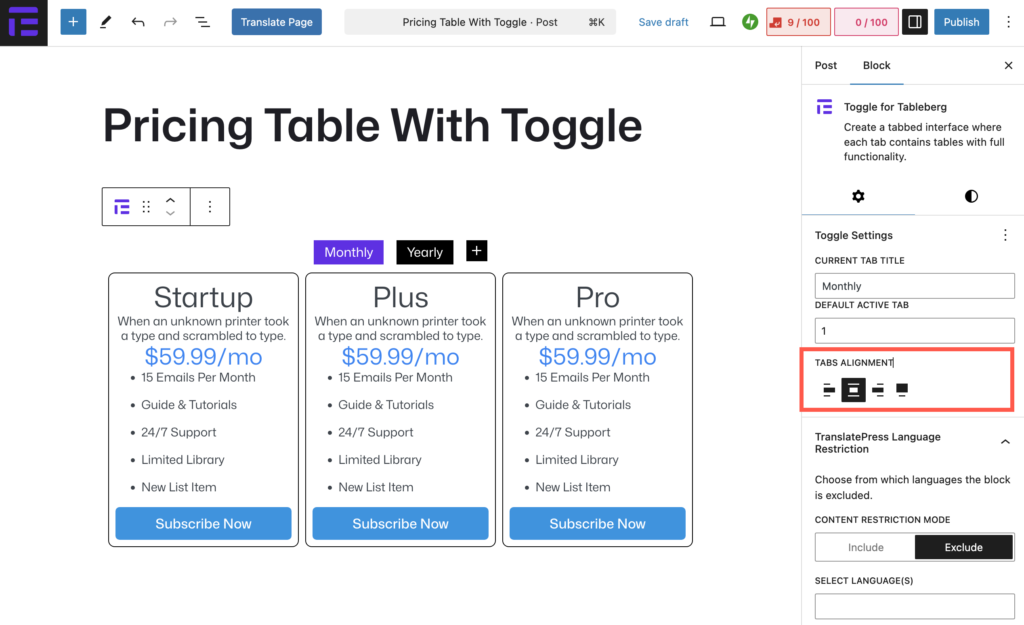
Stile delle schede: Dalla scheda Stili, personalizzare il colore di sfondo, il colore del testo e il bordo delle levette per renderle visivamente coerenti con il design del sito.
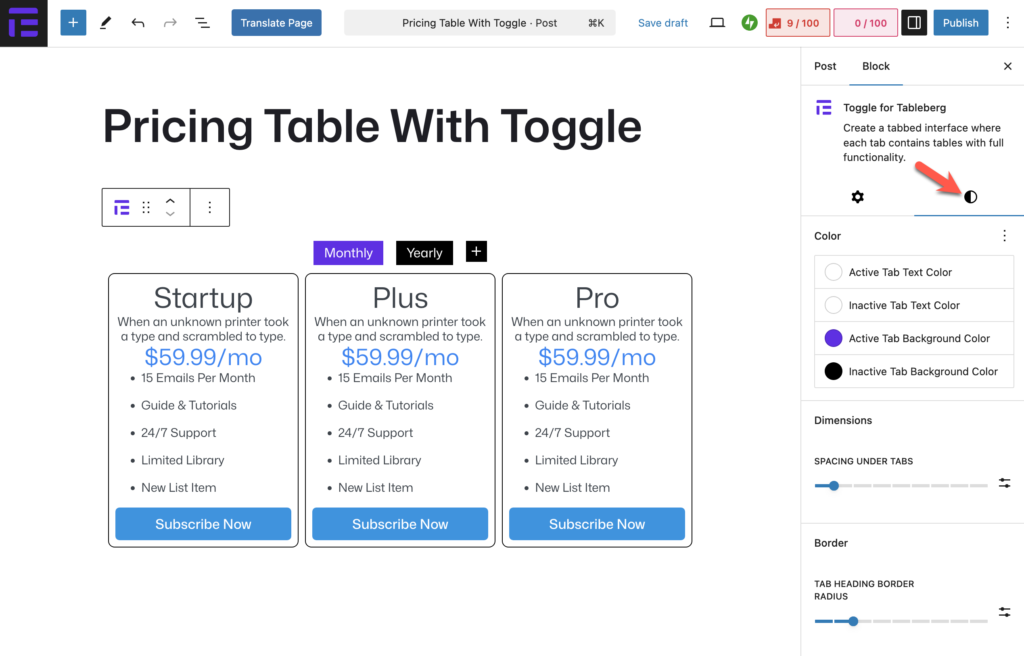
Queste semplici personalizzazioni possono migliorare notevolmente l'esperienza dell'utente e garantire che la tabella dei prezzi si integri perfettamente con l'aspetto generale del sito web.
Conclusione
La creazione di tabelle di prezzi con una funzione "toggle" è essenziale per un'esperienza utente senza soluzione di continuità. Con Tableberg Toggle del professionista per Tableberg Ora è possibile creare tabelle di prezzi interattive direttamente in WordPress, senza dover ricorrere a plugin aggiuntivi.
Provate e fateci sapere cosa ne pensate nei commenti qui sotto!