Una feature box è un'area progettata su una pagina web per attirare l'attenzione su contenuti, prodotti e servizi specifici. I riquadri delle caratteristiche sono progettati con elementi come immagini, icone, testo conciso e pulsanti.
Tableberg è un plugin multiuso per la creazione di tabelle. Può aiutarvi a creare meravigliosi layout per i vostri riquadri delle caratteristiche. In questo tutorial, vi mostreremo una guida semplice su come aggiungere riquadri per le caratteristiche in WordPress con il plugin.
Ottenete il plugin facendo clic sui pulsanti del banner sottostante.
Creare bellissimi tavoli
Con l'editor di blocchi

Una volta installati i plugin sul vostro sito, seguite l'esercitazione qui sotto.
Passo 01: aggiungere il blocco Tableberg all'editor
Aggiungere il Blocco Tableberg all'editore.
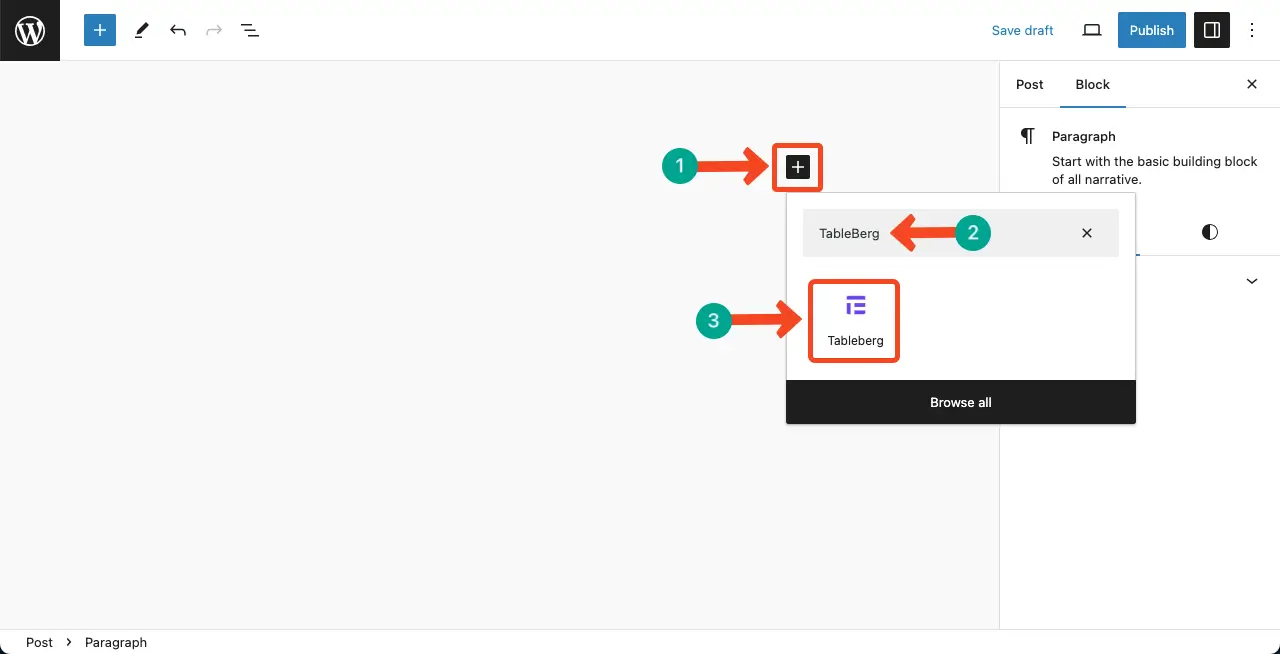
Definire il numero di righe e colonne per il sito web in base al numero di feature box che si desidera creare.
Poiché creeremo tre caselle di caratteristiche, abbiamo selezionato il numero di colonne e righe 2*2.
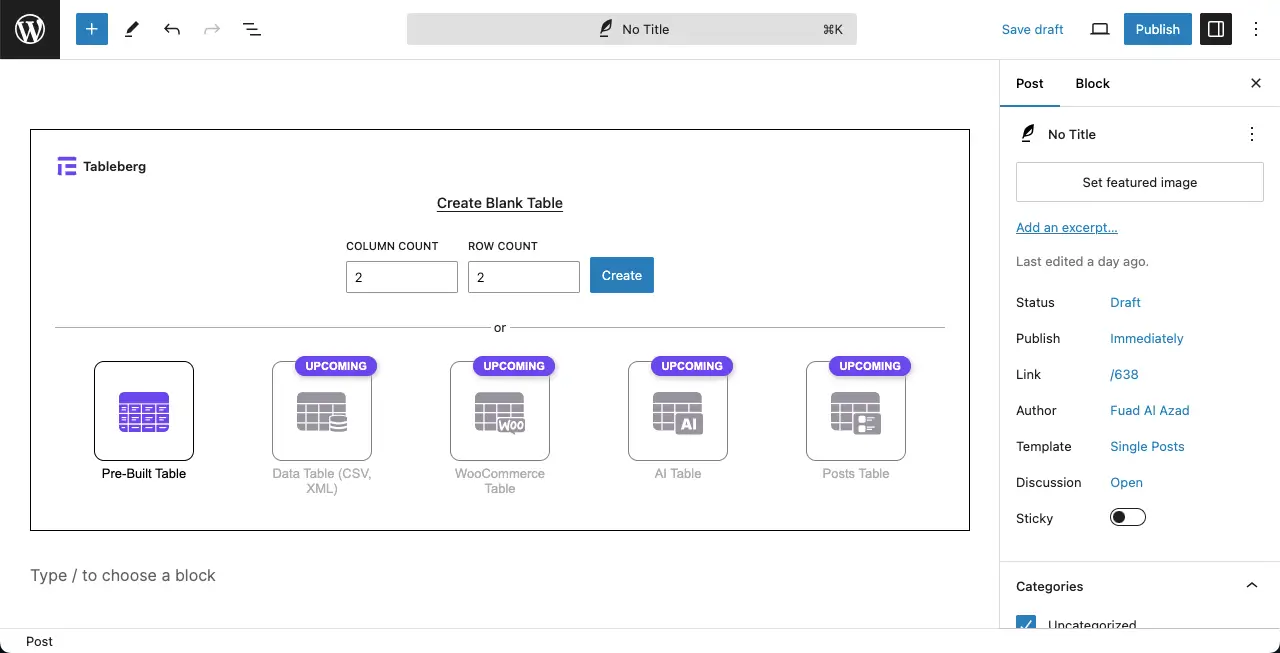
È stato aggiunto il numero definito di righe e colonne.

Passo 02: Aggiungere un'immagine del prodotto al riquadro
Un riquadro delle caratteristiche non ha senso senza un'immagine del prodotto in questione. Aggiungete il Blocco immagine in una cella adeguata.

Aggiungere un'immagine a una cella appropriata. È possibile ridimensionare l'immagine trascinando l'icona circolare.

Passo 03: Aggiungere una valutazione a stelle
La valutazione a stelle è un modo intuitivo per esprimere la qualità e la popolarità di un prodotto. Inoltre, aiuta a coinvolgere i clienti. Quindi, aggiungete il Blocco di valutazione a stelle al tavolo.

Da sotto il Scheda Impostazioni nella barra laterale destra, impostare i valori per il blocco Valutazione in stelle. È anche possibile ridimensionare il blocco, se necessario.

Passo 04: Aggiungere un pulsante CTA
Con un pulsante CTA, potete motivare gli utenti ad acquistare o a visitare la pagina del prodotto. Quindi, aggiungete il pulsante Blocco di pulsanti sotto il rating.

Vai al sito Scheda Stilimantenendo selezionato il blocco di pulsanti.
Da qui è possibile modificare il pulsante colore del testo, colore dello sfondo, dimensioni, padding, und raggio secondo le necessità.

Passo 05: Aggiungere l'elenco delle caratteristiche e la descrizione
Poiché è necessario più spazio per aggiungere l'elenco delle caratteristiche e la descrizione, è meglio unire due celle. Selezionare le celle con il cursore da tenendo premuto il tasto Shift.
Fare clic su Modifica tabella sulla barra degli strumenti. Premete il tasto Opzione di fusione nell'elenco.

Aggiungere il Blocco di paragrafi per scrivere il testo nella casella delle caratteristiche.

È meglio mostrare le caratteristiche del prodotto in un elenco. Quindi, aggiungere la voce Blocco elenco stilizzato.

Spero che possiate elencare le caratteristiche del vostro prodotto come nell'immagine sottostante. È possibile modificare l'icona dell'elenco, aumentandone le dimensioni, e modificare il colore.

Infine, aggiungete una breve descrizione del vostro prodotto utilizzando il blocco Paragrafo sotto l'elenco delle caratteristiche.

Il contenuto dei riquadri delle caratteristiche è pronto. Ora personalizzeremo ulteriormente i riquadri.
Fase 06: Personalizzazione dei bordi dei riquadri delle caratteristiche
L'Tableberg permette di personalizzare sia il esterno e bordi interni.
Vai al sito Scheda Stili. Scorrere un po' verso il basso. Si otterranno queste opzioni. Impostare i colori desiderati e spessore per i bordi.

Passo 07: Aggiungere la barra multifunzione al Feature Box
Un nastro è una piccola etichetta decorativa o un banner che aiuta a mettere in evidenza informazioni importanti, come sconti, nuovi arrivi, ecc. Aggiungete il Blocco nastro alla cella più vicina.

Andare al Scheda Impostazioni, scrivere un copia a nastro e sistemare la sua posizione sulla casella delle caratteristiche.

Infine, andare alla sezione Scheda Stili.
Selezionare la voce testo e colore di sfondo per il nastro.

Fase 08: Anteprima del Feature Box
Andare alla pagina di anteprima. Vedrete che la funzione funziona bene.

Conclusione
Spero che questo articolo vi sia piaciuto. È possibile realizzare più progetti con il plugin Tableberg. Ad esempio, esplorate altri due post prima di uscire. Questi post sono:
Se avete domande sul plugin, fatecelo sapere attraverso la casella dei commenti. Vi risponderemo molto presto con una risposta soddisfacente.


