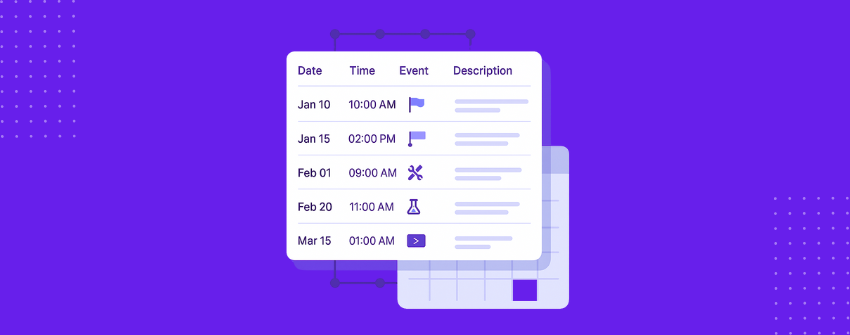Las líneas de tiempo han evolucionado mucho más allá de los simples registros históricos. Hoy en día, son herramientas organizativas vitales en todos los sectores, ya que convierten los calendarios caóticos en narraciones visuales claras. Su verdadero valor reside en su capacidad para mostrar no solo lo que ocurre, sino cuándo y por qué.
Las líneas de tiempo que se utilizan habitualmente son a veces horizontales, verticales, en espiral o basadas en gráficos, y existen plugins especializados para ellas. Pero las soluciones basadas en tablas ofrecen una practicidad inigualable para los usuarios de WordPress.
Esta guía pretende desmitificar la creación de líneas de tiempo en WordPress. Vamos a caminar a través de la transformación de tablas básicas en líneas de tiempo de nivel profesional a través de la estructuración inteligente y opciones de diseño reflexivo. Echemos un vistazo.
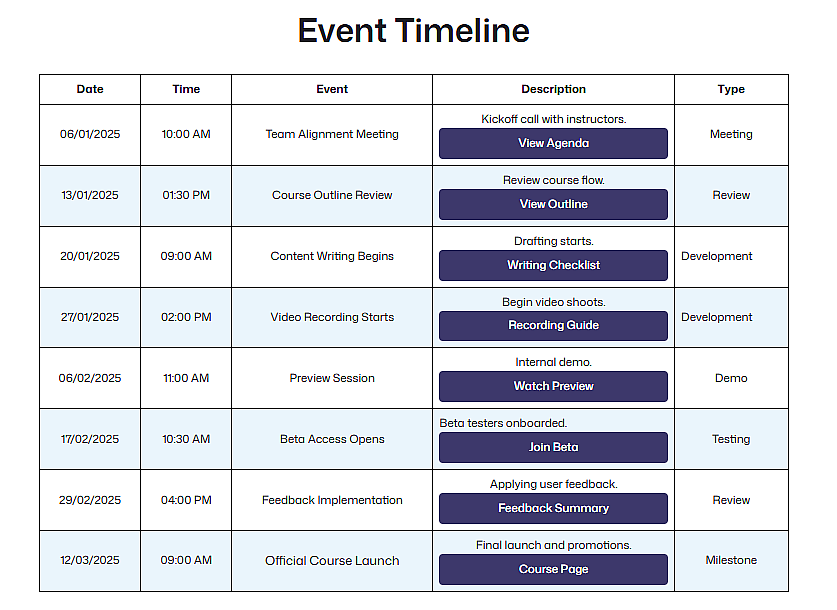
¿Por qué utilizar un calendario basado en tablas?
Cuando su cronología necesita algo más que fechas y títulos, un diseño de tabla ofrece una solución más estructurada y práctica. Te permite dividir cada evento en segmentos detallados y presentarlos en un formato limpio y organizado. He aquí por qué funciona tan bien:
Constrúyelo a tu manera
Tú decides cuántas columnas utilizar y qué representa cada una: tiempo, descripción, ponentes o categorías.
Crystal-Clear de un vistazo
Cada fila representa un acontecimiento, y cada columna mantiene los detalles claramente separados. Los lectores pueden consultar toda la cronología sin rebuscar información.
Editar como un mensaje de texto
Tanto si se trata de añadir una nueva fase como de ajustar el orden de los eventos, editar una tabla es más sencillo que modificar un gráfico o una línea de tiempo de diseño fijo.
Espacio para extras
No te limites al texto plano. Las tablas te permiten incluir extras como enlaces, iconos, listas o marcadores visuales directamente dentro del diseño.
Queda bien en todas partes
Una tabla bien estructurada se ajusta sin problemas a través de los dispositivos, especialmente cuando se construye con un enfoque basado en bloques dentro de WordPress.
Crear una cronología de eventos en WordPress
Las líneas de tiempo facilitan la presentación ordenada de los acontecimientos, ya se trate de la gestión de un lanzamiento, un calendario o un proyecto. Con Tablebergpuede crear una directamente en el editor de bloques utilizando una tabla personalizable, con el estilo y la estructura que mejor se adapten a sus necesidades. Empecemos.
Paso 1: Instalar y activar Tableberg
Ve a tu página de plugins y busca "Tableberg". Instálalo y actívalo como cualquier otro plugin. Una vez activo, el bloque Tableberg estará disponible dentro del editor Gutenberg.
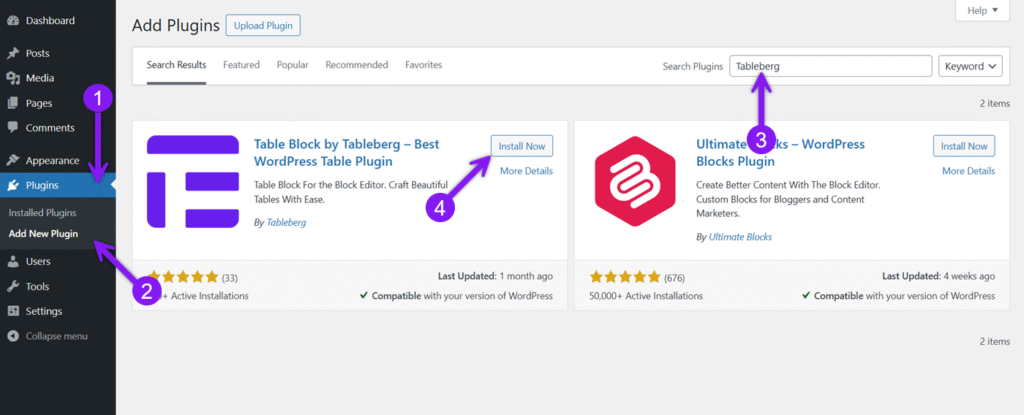
Paso 2: Insertar el bloque Tableberg
Cree o abra una entrada o página y utilice el insertador de bloques (icono +) para añadir un nuevo bloque. Busca Tableberg e insértalo. Después, se te pedirá que elijas el número de columnas y filas. Establece las filas y columnas de tu línea de tiempo en función del ámbito de tu contenido.
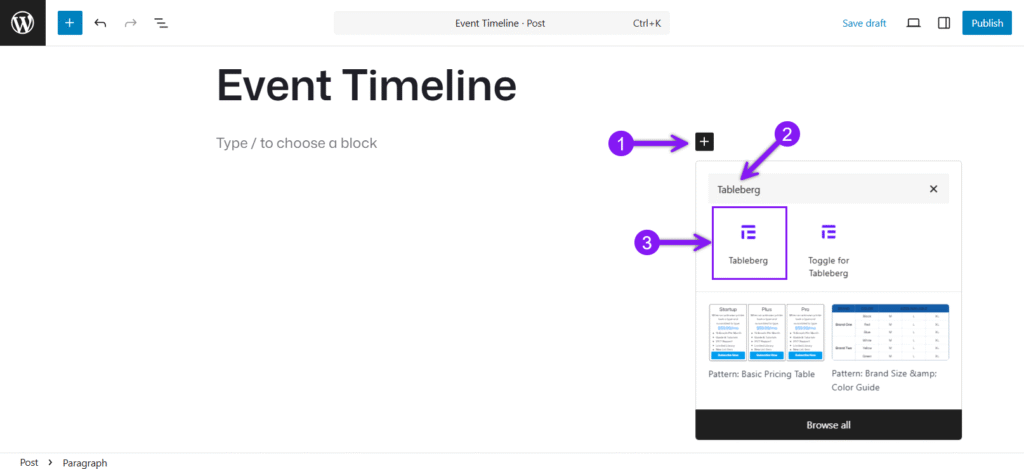
Paso 3: Introduzca el contenido de su línea de tiempo
A continuación, haz clic en cada celda y empieza a añadir los detalles. Incluye elementos como la fecha, la hora, el título del evento, descripciones breves o etiquetas para los tipos de eventos. Recuerda utilizar etiquetas sencillas, descripciones claras e iconos o texto en negrita para resaltar los puntos clave.
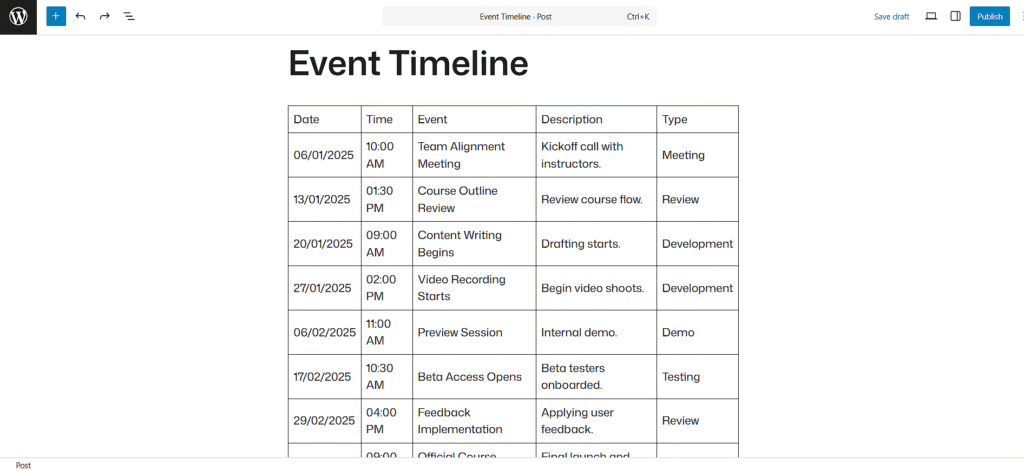
Paso 4: Añadir sub-bloqueos dentro de las celdas
Haga clic en una celda y utilice el insertador de bloques para añadir un subbloque dentro de esa celda. Utilízalos para mostrar tareas, enlazar a recursos o marcar eventos importantes. Puedes insertar listas, botones, cintas, clasificaciones con estrellas o iconos para que tu línea de tiempo sea exclusiva.
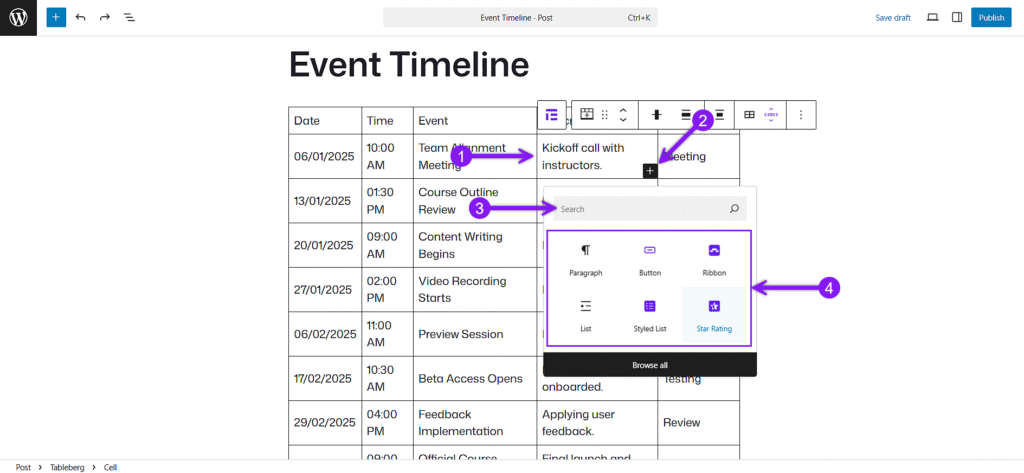
Paso 5: Ajustar la configuración y dar estilo a la mesa
La barra de herramientas de bloque situada encima de la tabla permite cambiar la alineación, insertar o eliminar filas y columnas, reordenarlas y duplicarlas, y combinar o dividir celdas según sea necesario.
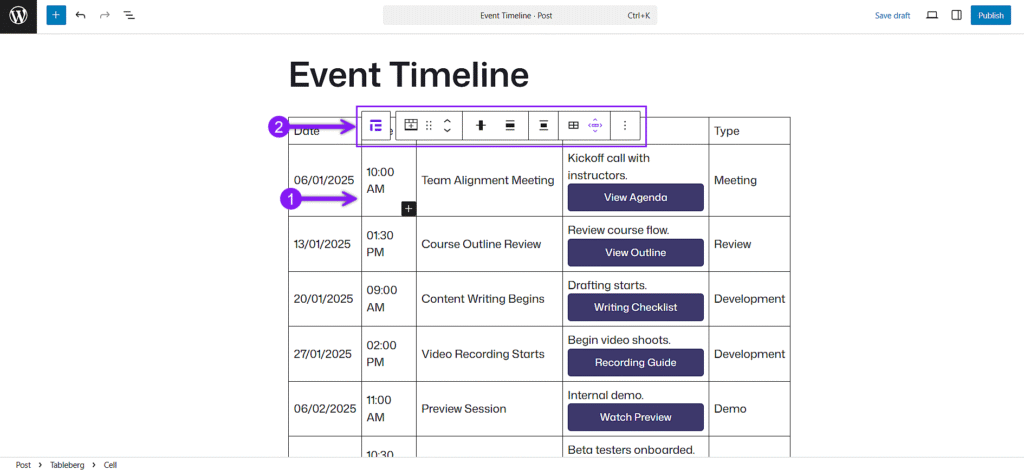
Verás dos áreas principales para personalizar tu tabla. El panel de configuración de la barra lateral te ofrece controles para el ancho de la tabla, ajustes de encabezado y pie de página, colores de filas, columnas o celdas, bordes, relleno y mucho más. Puedes utilizar estos ajustes para centrar columnas importantes, resaltar filas o ajustar el espaciado.
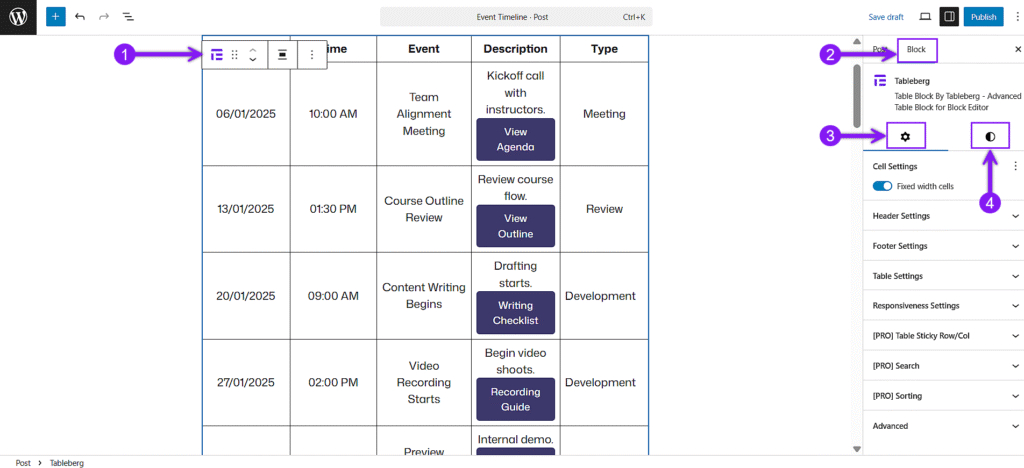
Acuérdate de utilizar la configuración responsive para asegurarte de que tu cronología se ve limpia en dispositivos móviles, tabletas y ordenadores de sobremesa.
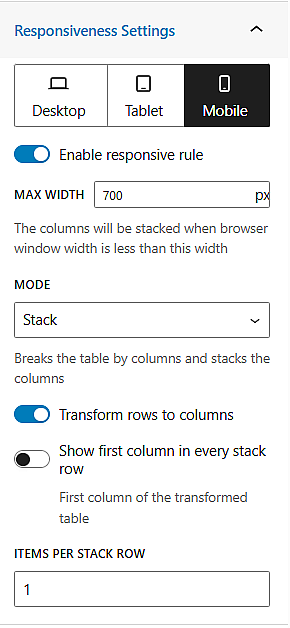
Paso 6: Finalice y publique su línea de tiempo
Una vez que esté satisfecho con la línea de tiempo, utilice el botón Guardar borrador o Publicar para activarla. Puedes volver en cualquier momento para editar, ampliar o cambiar el estilo de tu cronograma a medida que evolucione tu programa o proyecto.
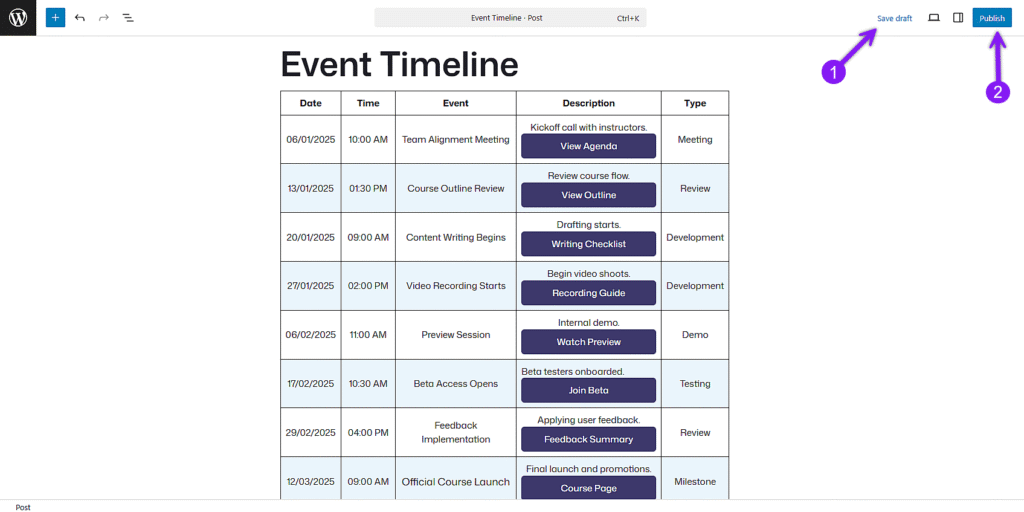
Conclusión
Las líneas de tiempo no tienen por qué ser complejas o visualmente abrumadoras para ser eficaces. Cuando se construye con una estructura en mente, una tabla sencilla puede comunicar orden, progreso y claridad mejor que muchas alternativas llamativas.
Si su contenido tiene que mostrar qué está pasando, cuándo y por qué, este enfoque hace el trabajo con total control y flexibilidad.
Y una vez creado uno, ampliarlo, rediseñarlo o reutilizar el formato no supone ningún esfuerzo.
Todo lo que hace falta es una mesa inteligente y unas cuantas elecciones meditadas.
Lea también: