カレンダーブロック 訪問者がアーカイブをチェックすることなく、日付であなたの投稿をナビゲートすることができます。カレンダーから日付を選択するだけです。 また、投稿が公開された日付も表示されます。
ブログやニュースのウェブサイトを運営しているなら、このブロックは必須だ。訪問者にコンテンツの時系列的なビューを提供することで、ユーザーのエンゲージメントを全体的に向上させることができる。
今日は、WordPressのカレンダーブロックの使い方とその概要について学びます。最初から最後までお付き合いください。
WordPressでカレンダーブロックを使うには?
カレンダーブロックは、Gutenbergブロックエディタに付属するコアブロックのひとつなので、サードパーティ製のプラグインは必要ありません。
このブロックを表示したいページまたは投稿に移動し、その投稿またはページを編集します。
を押す。 「ブロックの追加 icon (1)カレンダーを検索 (2)ブロックを選択する (3).
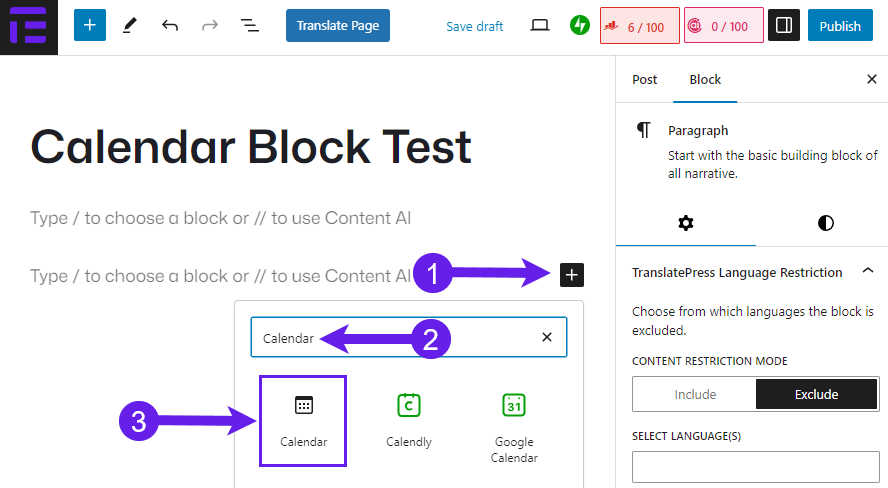
カレンダーブロックがエディタに表示されると、投稿が公開された下線とハイライトカラーが表示されます。 (1).ハイライトされていない日付は、その日付に記事が掲載されていないことを示す。 (2).
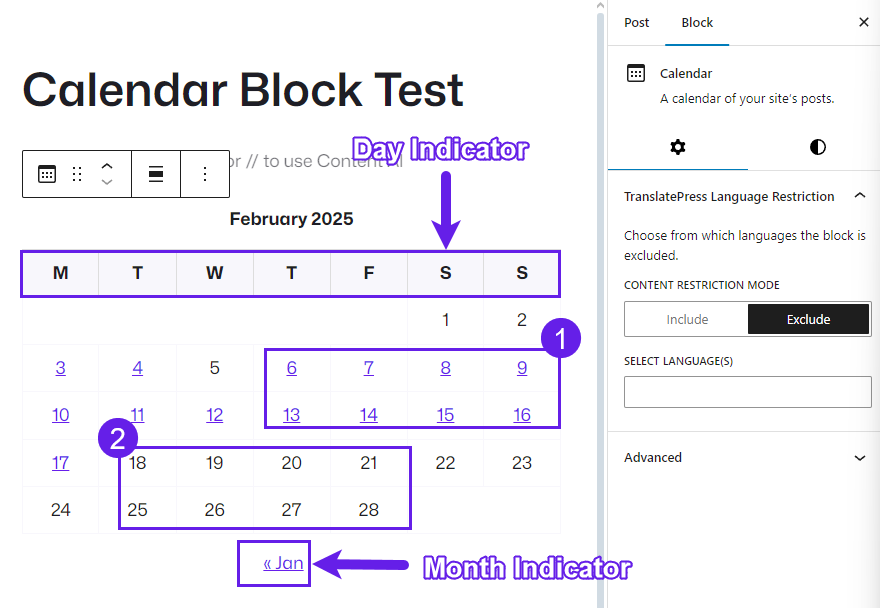
必要であれば、テキスト、背景、リンクの色を変更することができます。さらに、スタイルタブでタイポグラフィを変更することもできます。
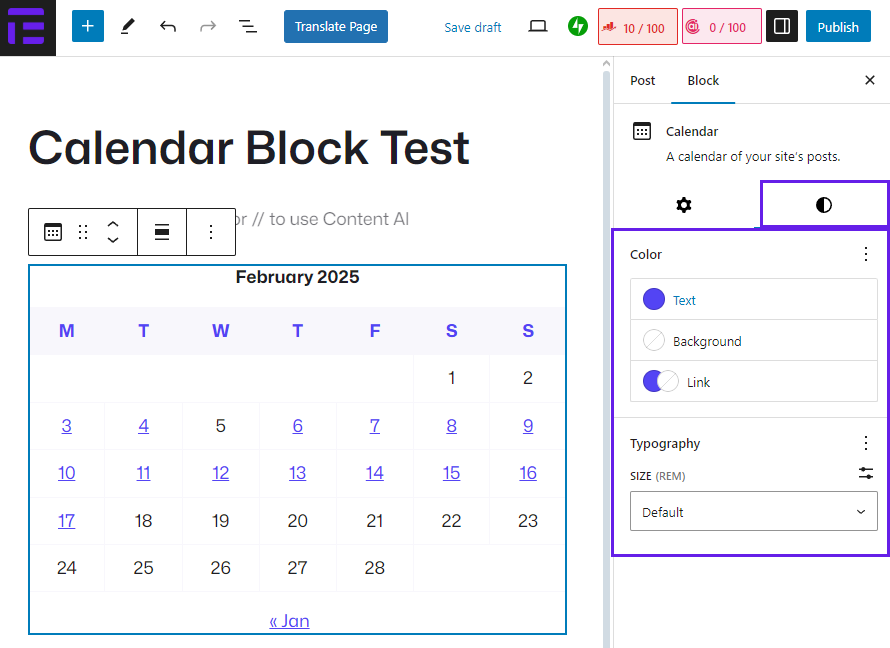
すべての修正が終わったら、投稿やページがどのように見えるかをプレビューしてください。その後、投稿やページを保存または公開する必要があります。
プレビューは以下の通り。
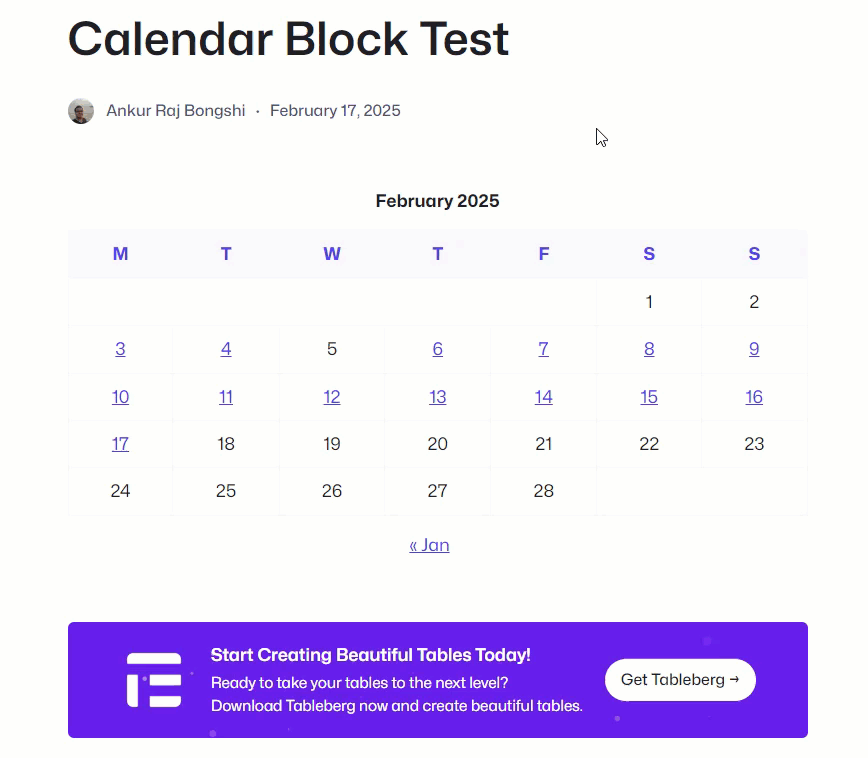
カレンダー・ブロックの概要
WordPressのカレンダーブロックとは?
WordPress Calendar Blockは、公開した記事をカレンダー表示する専用のコアブロックです。手動で日付を追加する代わりに、このブロックは自動的にコンテンツを公開した日をハイライトします。
カレンダーブロックの主な特徴は?
カレンダーブロックの主な特徴は以下の通り。
-
自動投稿ハイライト: カレンダーは、投稿が公開された日付を自動的にマークします。
-
クリックできる日付 ユーザーは特定の日付をクリックすると、その日に公開された投稿を見ることができる。
-
カスタマイズ可能なスタイル: あなたのテーマに合わせて配置や背景色を調整します。
カレンダーブロックのツールバー機能とは?
について ツールバー のカレンダーブロックには、いくつかの重要なカスタマイズオプションがあります:
- に変える: カラム、ディテール、グループ、アーカイブなどの他のブロックにブロックを変換することができます。
- ドラッグだ: ブロックエディター内の任意の場所にブロックをドラッグ&ドロップすることができます。
- 動くハンドル: ムービング・ハンドルを使えば、ブロックを上や下に動かすことができる。
- 整列する: このオプションでブロックのアライメントを設定できます。
- オプション 他にもコピー、複製、削除などのブロックオプションがある。
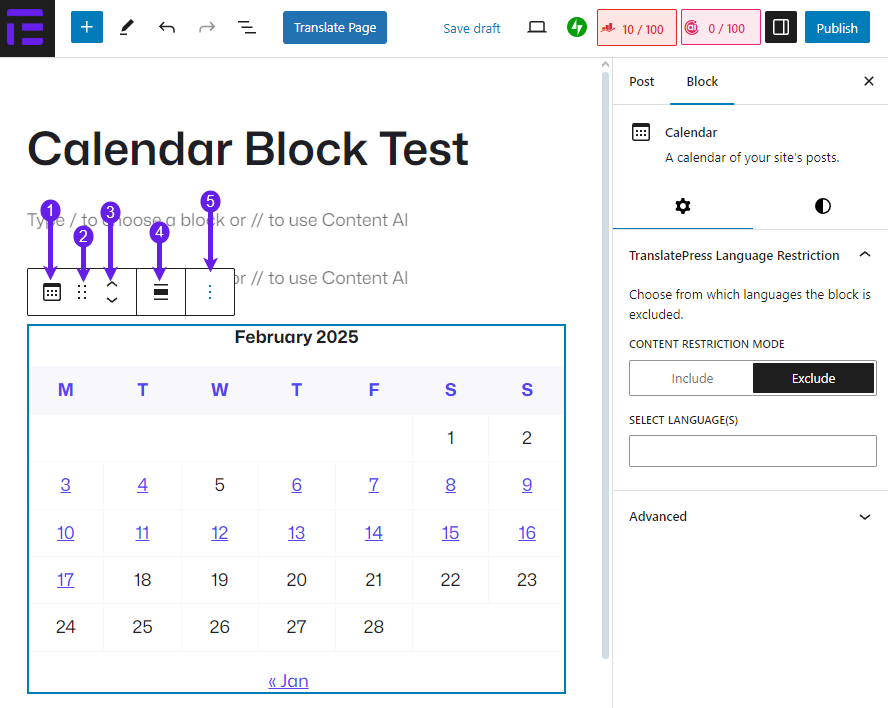
最終的な感想
カレンダー・ブロックは、特定の日付の投稿を素早く見つけるための便利なツールです。これがブロックの使い方だ。
このチュートリアルがわかりやすいことを願っています。このチュートリアルに従って何か困難に直面したら、私に知らせてください。また、この投稿をソーシャルメディアでみんなとシェアしてください。
続きを読む


