Está procurando aumentar suas vendas de marketing de afiliados da Amazon ou simplesmente quer aumentar as vendas de sua loja nesse mercado? Criar tabelas de comparação de produtos pode ser uma maneira eficaz de fazer isso.
Ele permite que você exiba vários produtos lado a lado, permitindo que os clientes explorem seus recursos, preços e outros detalhes importantes para que possam decidir qual deles comprar.
Esta postagem de tutorial mostrará como criar uma tabela de comparação de produtos da Amazon no WordPress. Vamos começar!
Criar mesas bonitas
Com o Block Editor

Etapa 1: Instalar o plug-in Tableberg
Tableberg é um plug-in de criação de tabelas amigável para iniciantes com muitos recursos avançados. Com esse plug-in, você pode criar vários tipos interessantes de tabelas no WordPress.
Você pode instalar e ativar o plug-in na página Plugins seção.
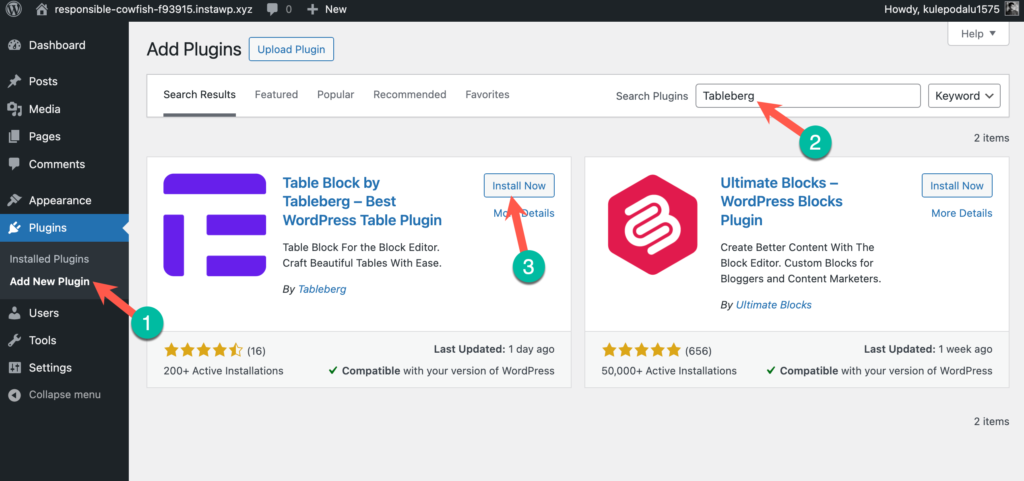
Etapa 2: Criar uma tabela com o bloco Tableberg
O plug-in vem com um Bloco Tableberg. Você precisa adicioná-lo ao editor de postagem/página clicando no botão mais (+) botão.
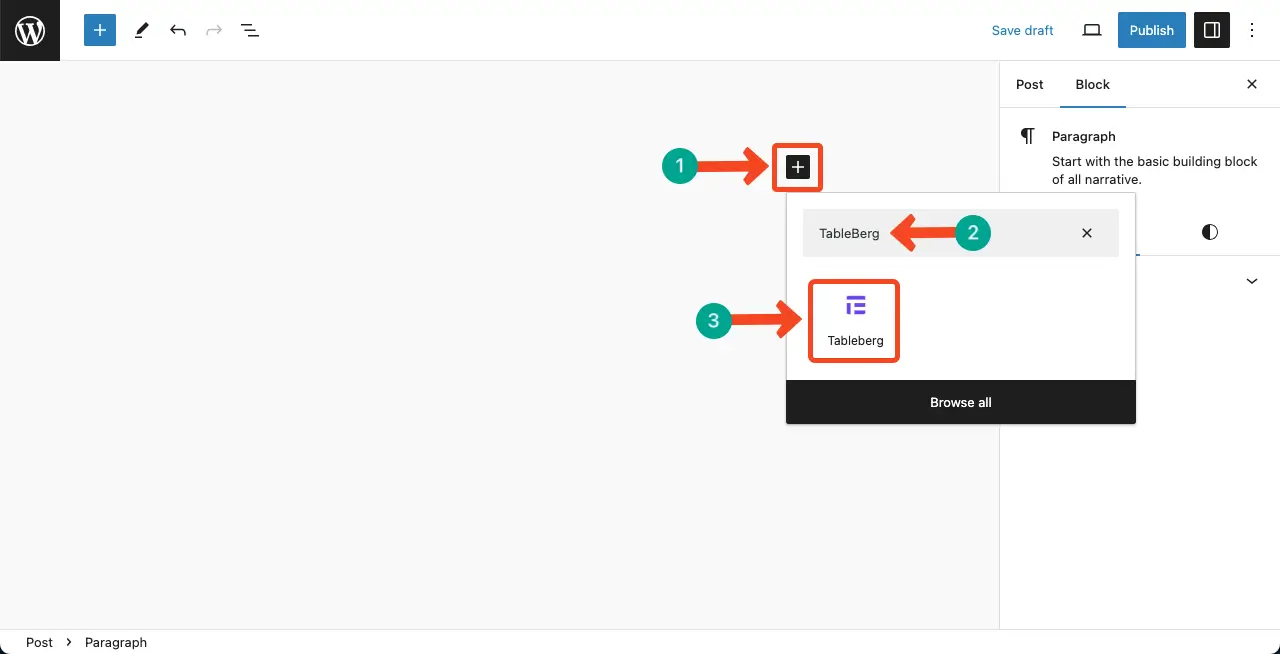
Defina o número da linha e da coluna de acordo com suas necessidades. Para este tutorial, selecionaremos o número de linha e coluna 5*4.
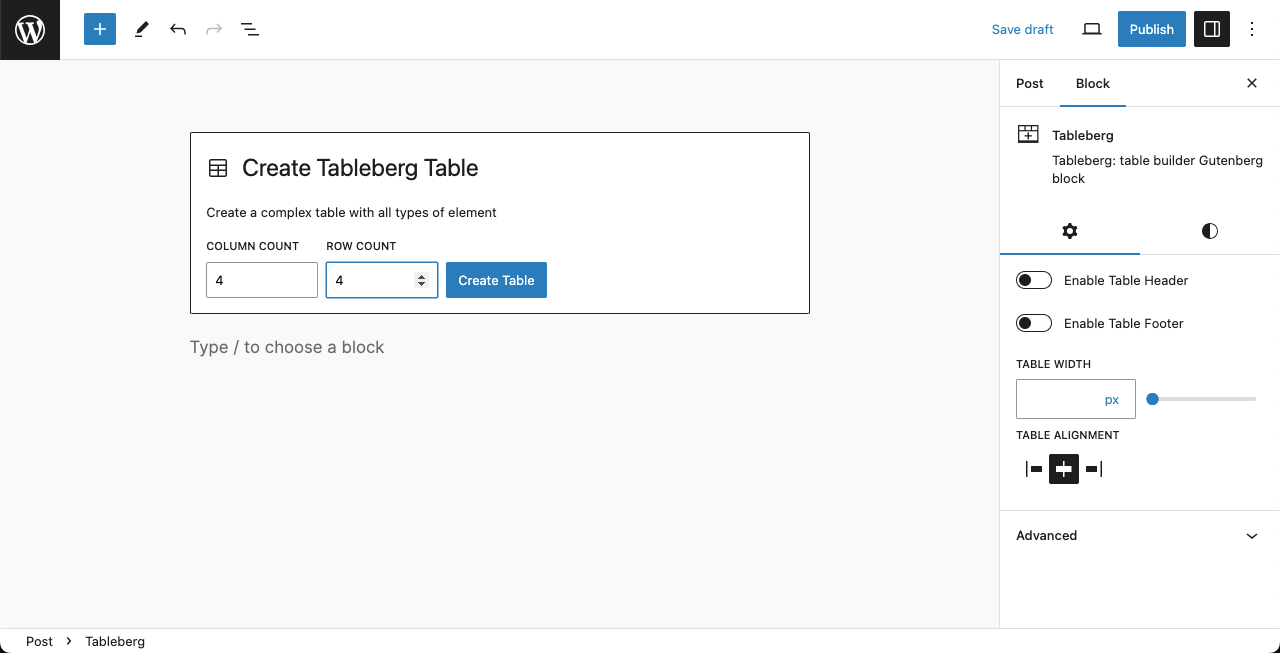
O layout da tabela estará pronto em alguns segundos.
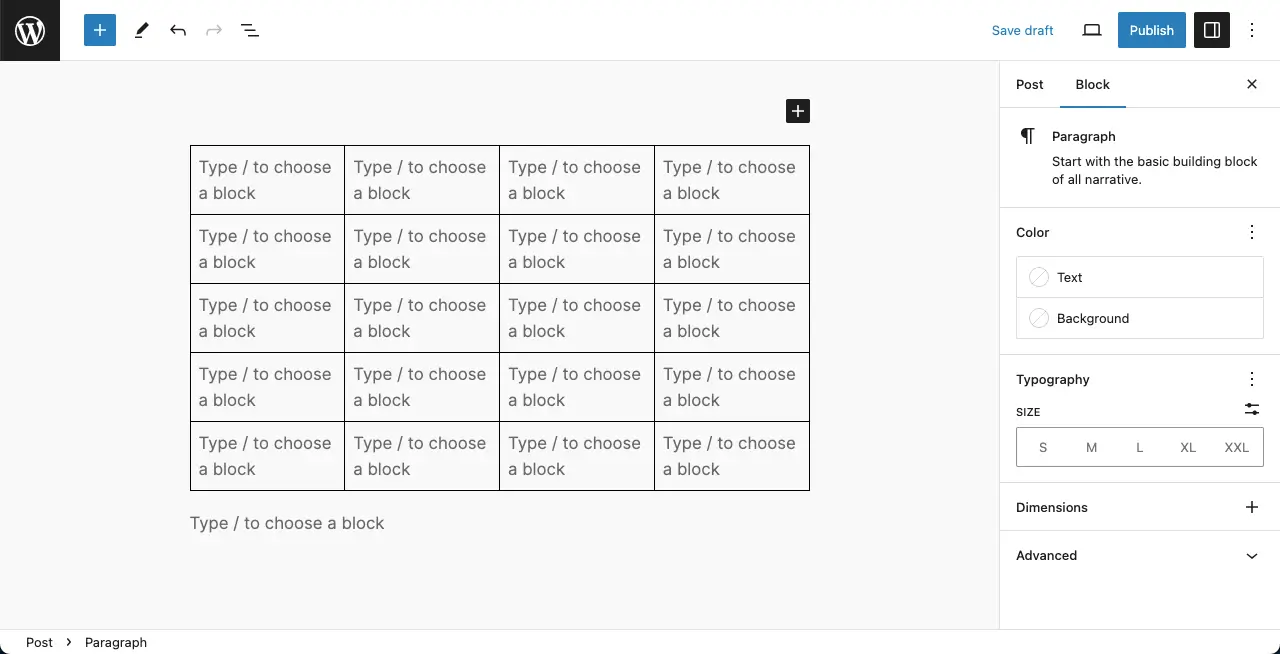
Etapa 03: Adicionar conteúdo à tabela
Vamos primeiro nomear as colunas da tabela de acordo com o conteúdo e as informações que você adicionará à respectiva linha seguinte.
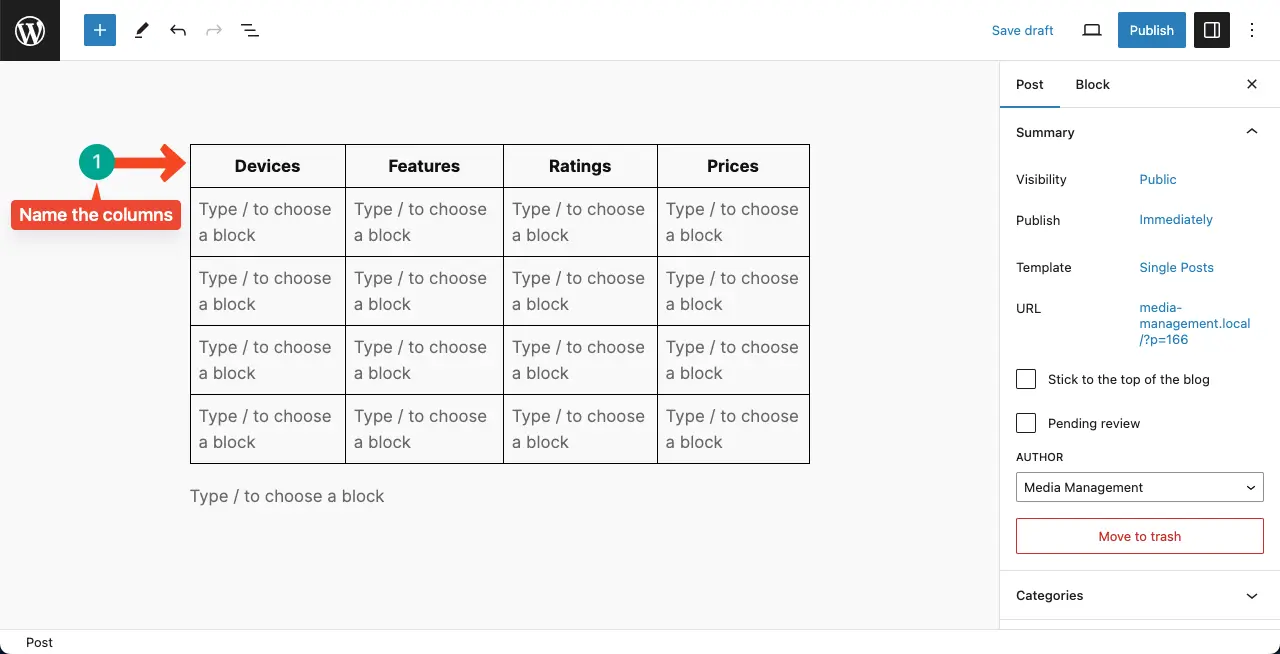
# Adicionar imagens de produtos da Amazon
Cada célula da tabela vem com uma opção adicional de bloco do Gutenberg para adicionar diferentes tipos de conteúdo. Selecione a opção Bloco de imagens para adicionar as fotos de seus produtos Amazon.
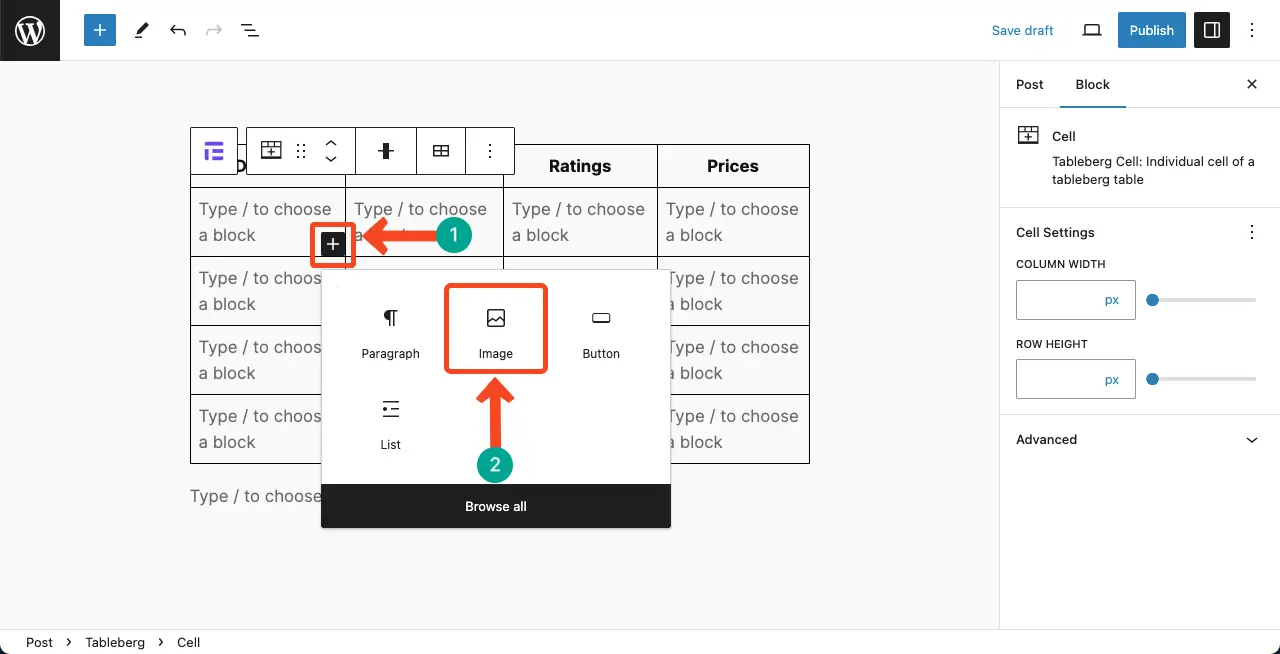
Observação: Você também pode usar o Bloco HTML personalizado para adicionar as imagens do produto.
Você terá permissão para adicionar imagens, seja da biblioteca de mídia ou de unidades locais, como as opções padrão. Você pode ver que já adicionamos imagens à tabela.
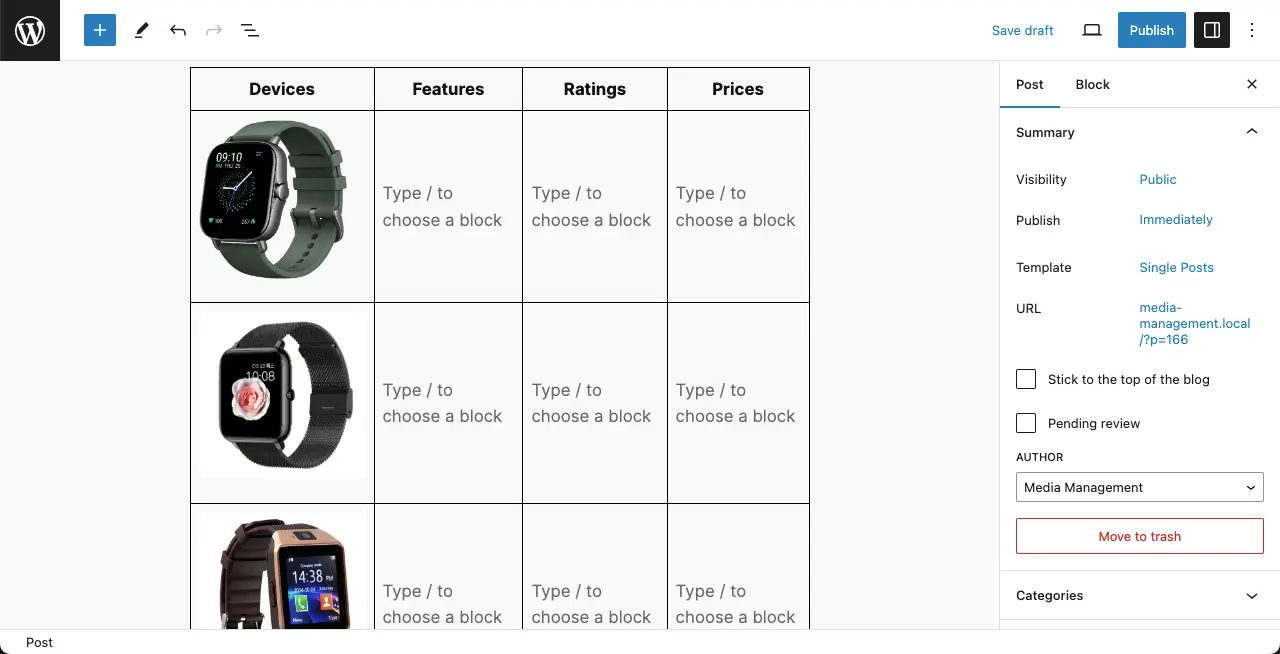
# List Amazon Características do produto
É melhor mostrar os recursos de um produto no formato de lista. Encontre e adicione os Bloco de listas para a tabela na coluna Recurso.
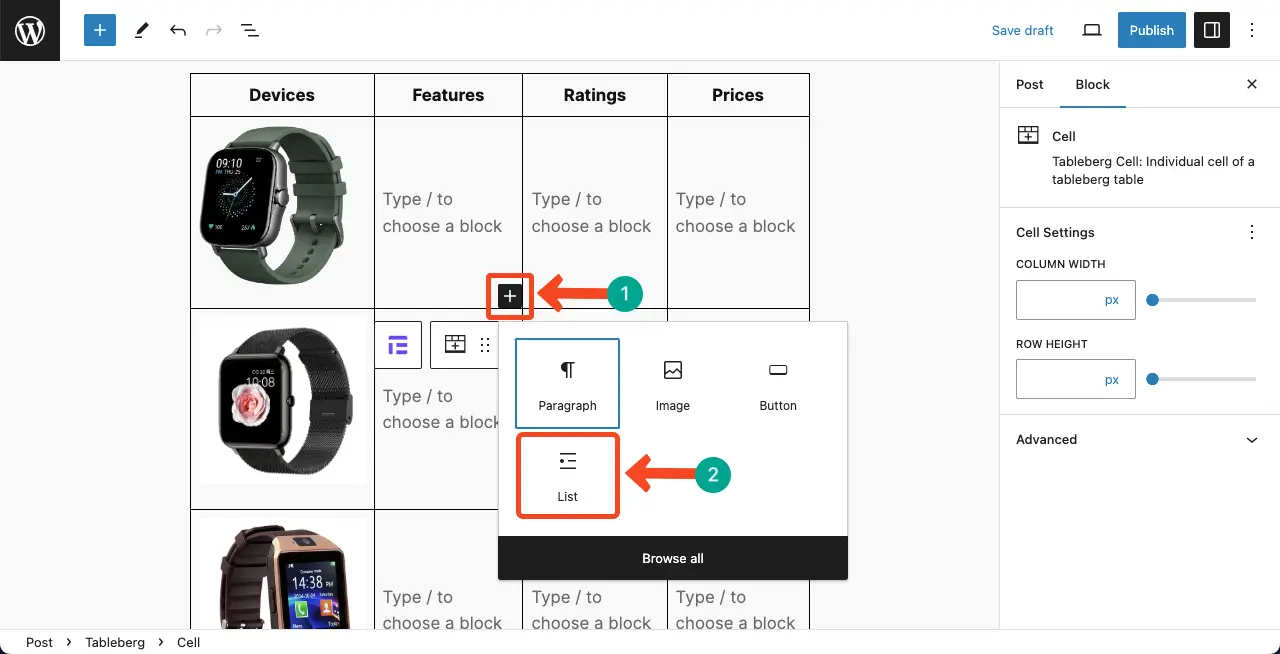
Você pode listar quantos recursos quiser na tabela usando o bloco List. Dê uma olhada na imagem abaixo. Espero que você consiga fazer isso sozinho.
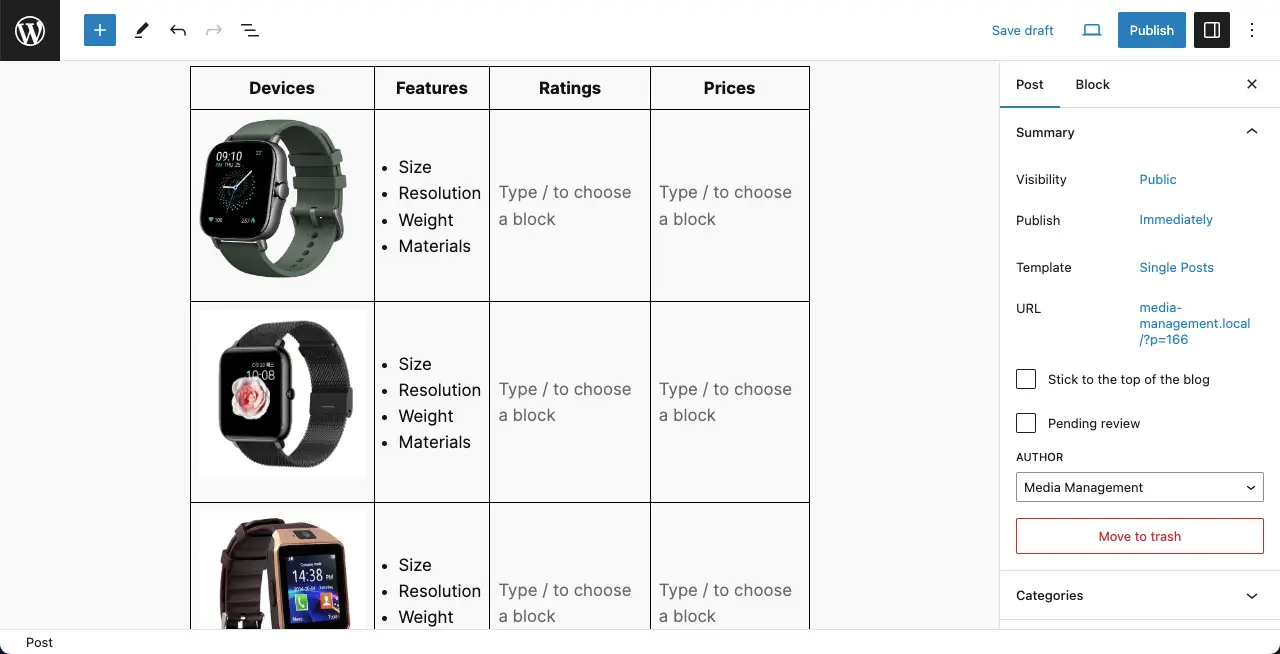
# Adicionar classificação dos produtos da Amazon
Não precisamos explicar muito sobre isso. Você pode adicionar classificações de seus produtos Amazon simplesmente por meio de texto simples.
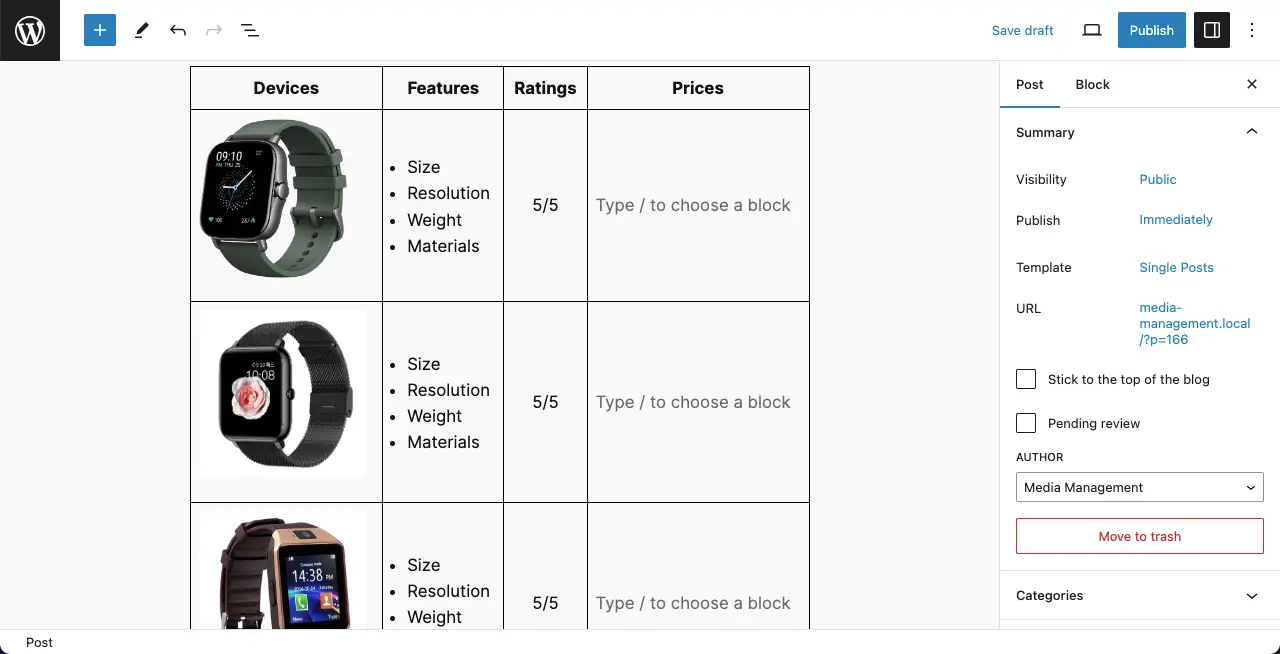
# Adicionar um botão de CTA
Você pode informar o preço do produto em texto simples, se quiser. Mas é melhor levar o visitante à página do produto com um botão de CTA. Assim, a possibilidade de convertê-lo em um cliente aumentará.
Adicione o Bloco de botões para a mesa.
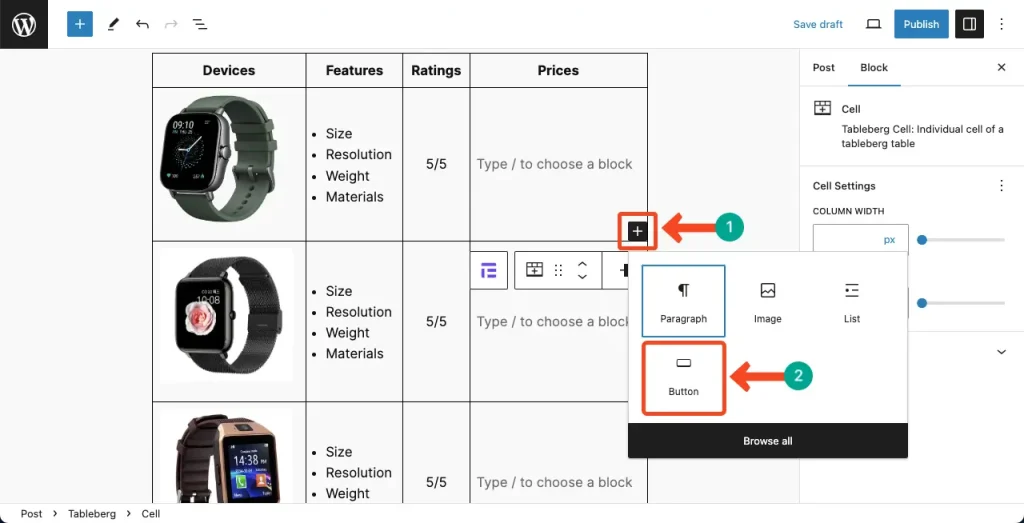
Primeiro, adicione uma cópia da CTA ao botão. Em seguida, vá para a seção Guia Estilos. Abaixo disso, você encontrará opções para personalizar cores, tipografia e bordas. Você pode ver que aplicamos um tom de cor azul sobre o botão.
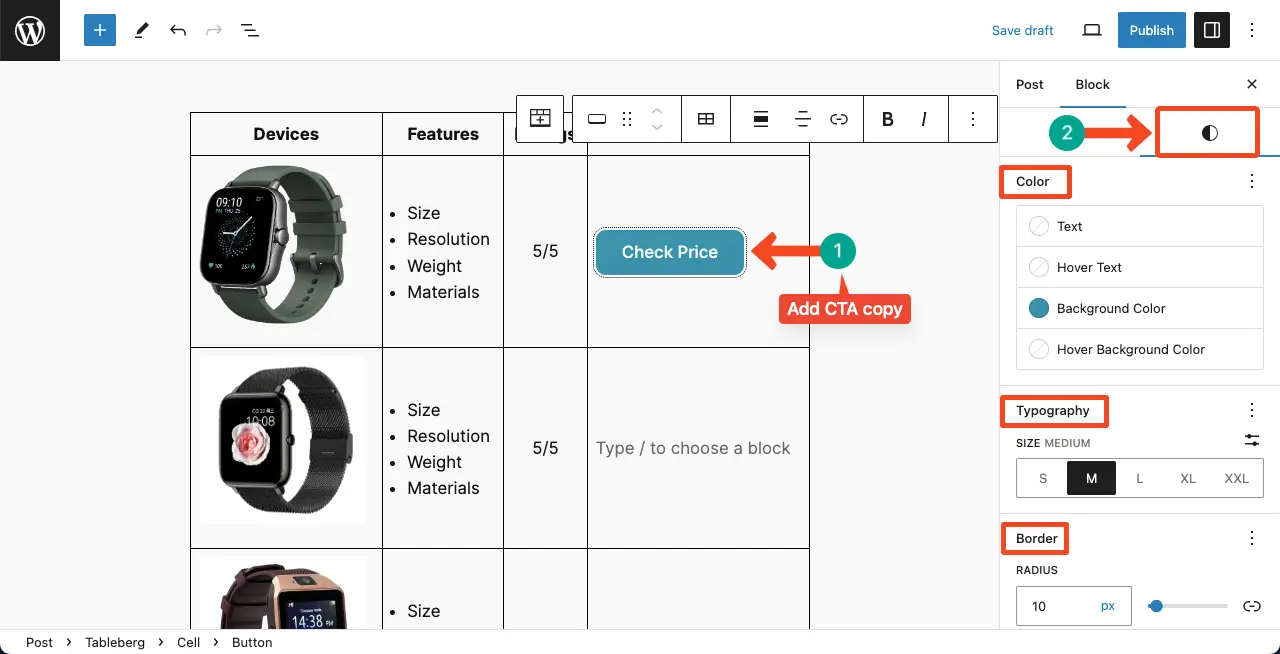
Finalmente, adicionar um link ao botão. Adicione o botão de CTA a outras linhas da mesma forma.
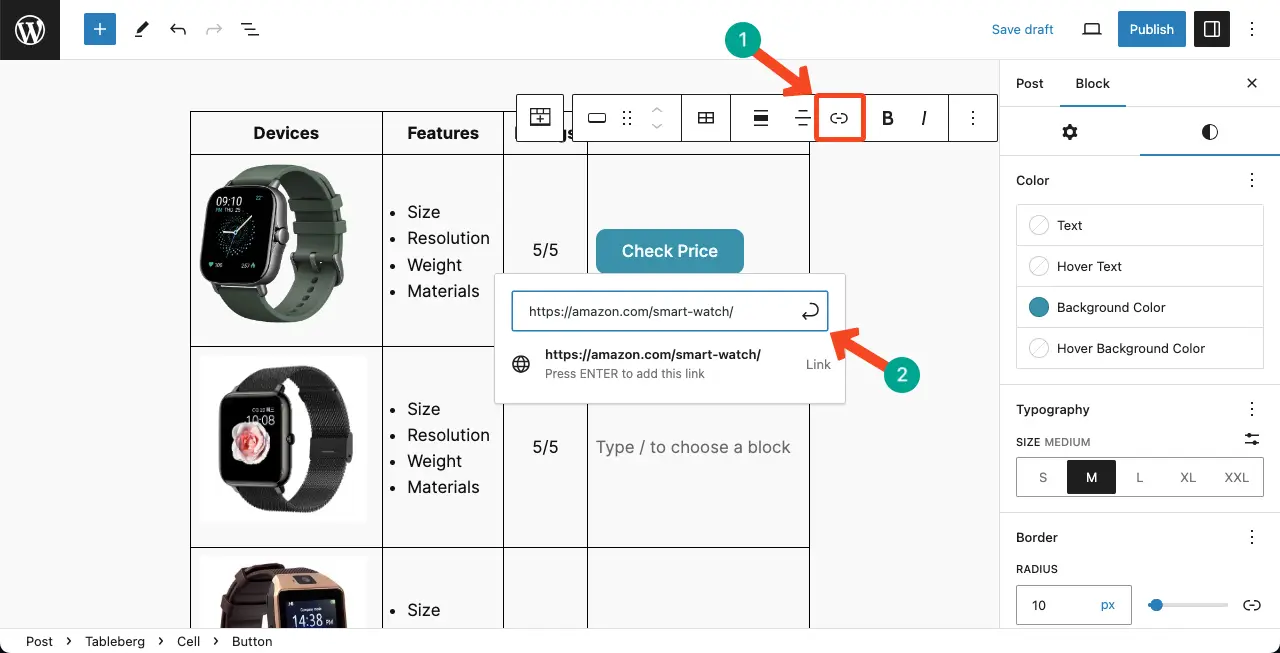
Etapa 4: Visualizar a tabela de produtos da Amazon
Espero que sua tabela já esteja pronta. Mas antes de publicá-la, você deve verificar como ela fica no frontend. Portanto, vá para o modo de visualização da página.
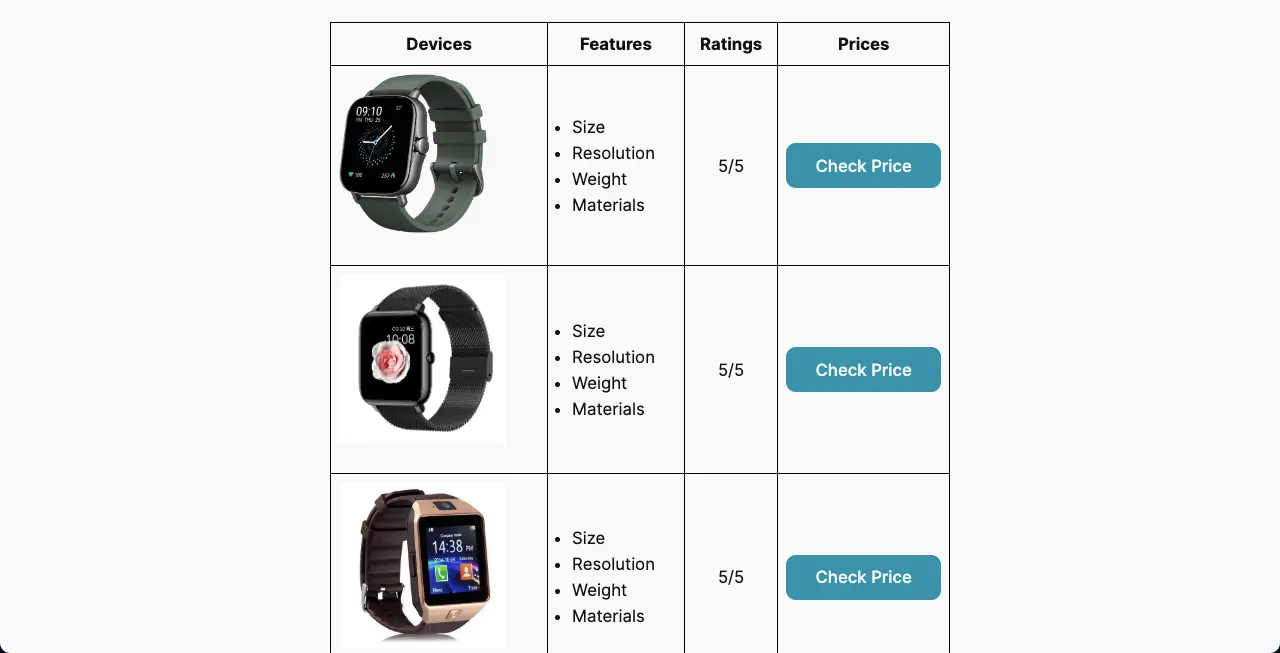
Tutorial em vídeo
Conclusão
Esperamos que, a partir de agora, você possa criar tabelas de produtos da Amazon facilmente em seu site. Mas antes de terminar, aqui estão algumas sugestões para você - quanto mais informações você apresentar de forma concisa, melhor será o envolvimento do usuário.
Não faça propaganda com informações falsas ao comparar seu produto com outros. Não se concentre muito na estilização que pode distrair os leitores.
Leia também:
- Melhores plug-ins de tabela de produtos da Amazon
- Melhores plug-ins do WordPress para afiliados da Amazon
- Como criar uma tabela de comparação no WordPress
- Melhores plug-ins WordPress de tabela de comparação
- Como adicionar caixas de produtos da Amazon no WordPress
- Como adicionar botões "Comprar na Amazon" no WordPress
- Como adicionar links de afiliados da Amazon ao WordPress


