Il y a de nombreuses raisons pour lesquelles vous pouvez vouloir supprimer un bloc dans WordPress. Vous avez peut-être ajouté un bloc par erreur, trouvé un contenu obsolète ou simplement décidé de simplifier votre mise en page. Que vous supprimiez des blocs pour ajuster la mise en forme ou pour remplacer votre ancien contenu, WordPress offre plusieurs façons de supprimer des blocs simples ou multiples. Dans ce guide, nous verrons les méthodes les plus simples pour garder votre contenu propre et organisé.
Méthode 1 : Supprimer un seul bloc
Lorsque vous avez affaire à un bloc unique qui ne correspond plus à votre contenu, WordPress propose quelques méthodes pour le supprimer rapidement. Suivez les étapes suivantes pour supprimer un bloc unique en toute simplicité.
Supprimer un seul bloc à l'aide de la barre d'outils
Tout d'abord, sélectionnez le bloc que vous souhaitez supprimer en cliquant dessus. Lorsque vous sélectionnez le bloc, une barre d'outils apparaît. Cliquez alors sur les trois points (1) dans la barre d'outils. Faites défiler vers le bas pour trouver l'option "Supprimer" (2) dans le menu déroulant ou appuyez sur Shift + Alt + Z sur votre clavier.
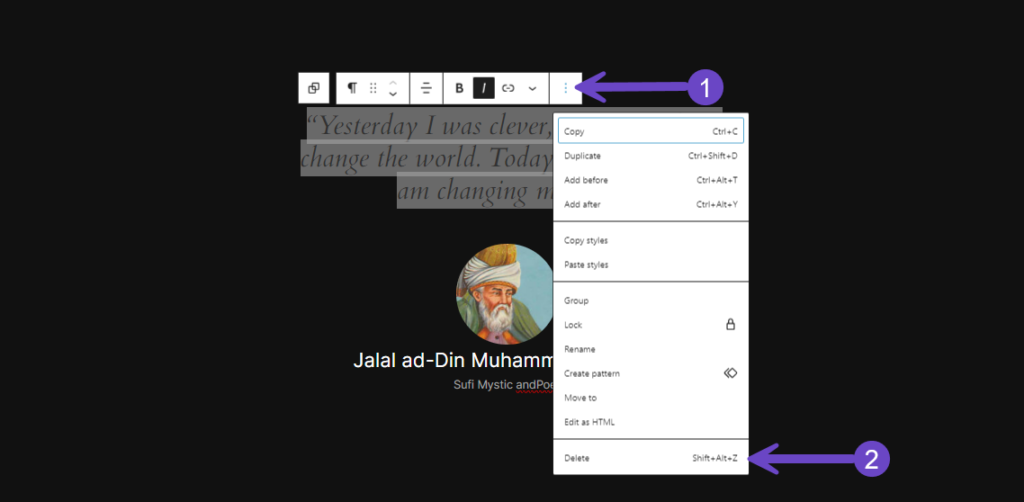
Supprimer un seul bloc à l'aide de la vue en liste
Pour cela, il suffit de cliquer sur l'icône de la vue en liste à trois lignes (1) en haut à gauche de l'éditeur. Cliquez ensuite sur pour ouvrir la vue en liste et recherchez le bloc souhaité. Une fois que vous l'avez trouvé, cliquez sur l'icône des trois points (2) à droite du bloc et diriger vers le bouton de suppression (3) comme vous l'avez fait précédemment.
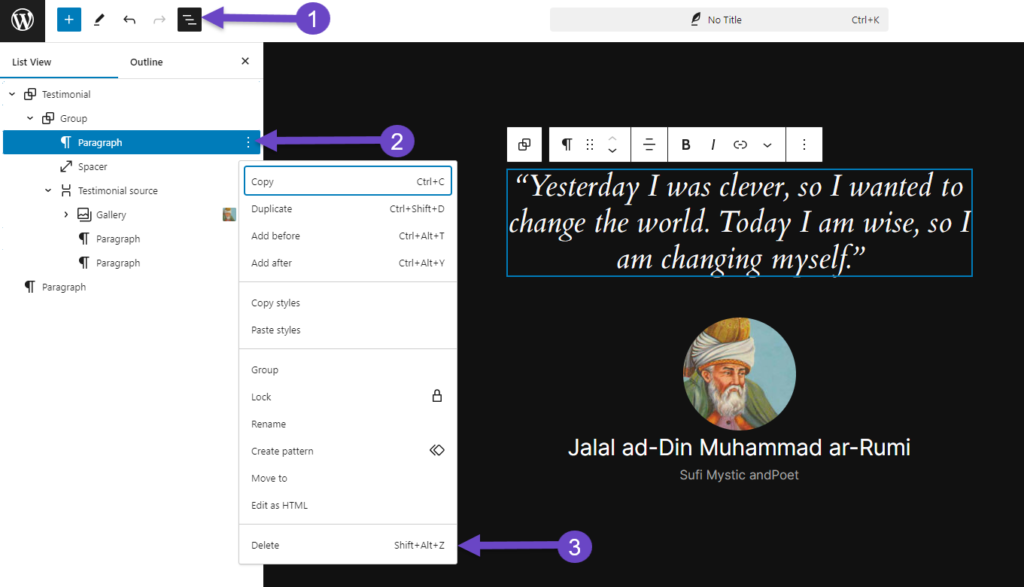
Méthode 2 : Supprimer plusieurs blocs
Si votre contenu nécessite la suppression de plusieurs blocs à la fois, WordPress propose des moyens simples pour les supprimer efficacement. Voici comment vous pouvez supprimer plusieurs blocs simultanément.
Supprimer plusieurs blocs à l'aide de la barre d'outils
Les étapes sont essentiellement les mêmes que pour la suppression d'un seul bloc. Il suffit de mettre en évidence plusieurs blocs en cliquant dessus et en les faisant glisser ou en maintenant la touche Majuscule enfoncée et en sélectionnant chacun d'entre eux (1). Une fois que vous avez sélectionné les blocs multiples souhaités, utilisez les trois points (2) dans la barre d'outils et continuez à supprimer vos blocs en cliquant sur "Supprimer". (3)
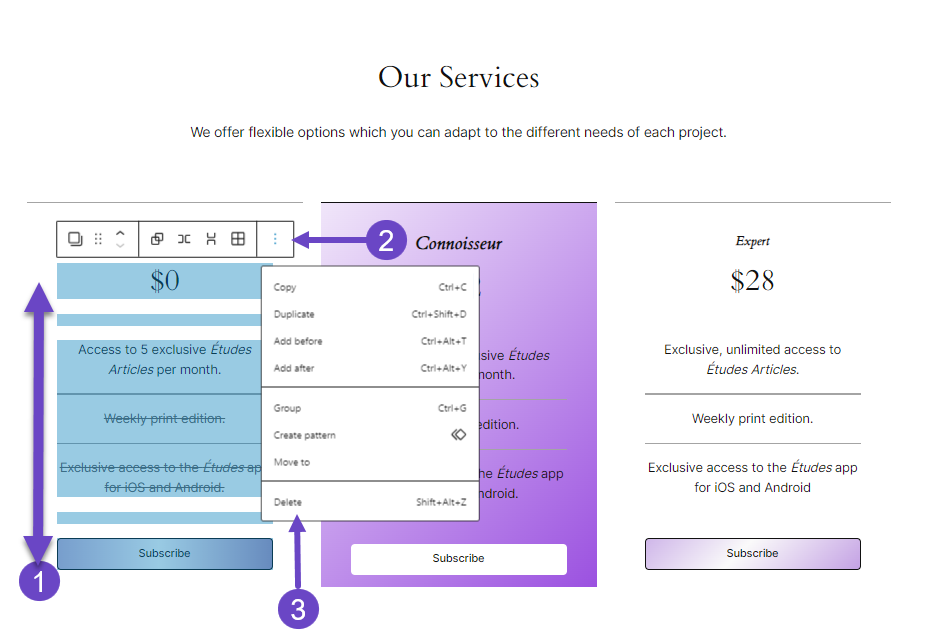
Supprimer plusieurs blocs à l'aide de la vue en liste
Procédez de la même manière que précédemment. Cliquez sur l'icône à trois lignes (1) en haut à gauche de l'éditeur pour ouvrir la vue en liste et repérer vos blocs préférés. Une fois que vous les avez trouvés, maintenez la touche Majuscule enfoncée et sélectionnez les blocs que vous souhaitez supprimer. Vous pouvez maintenant cliquer sur l'icône des trois points (2) pour passer à l'option Supprimer (3).
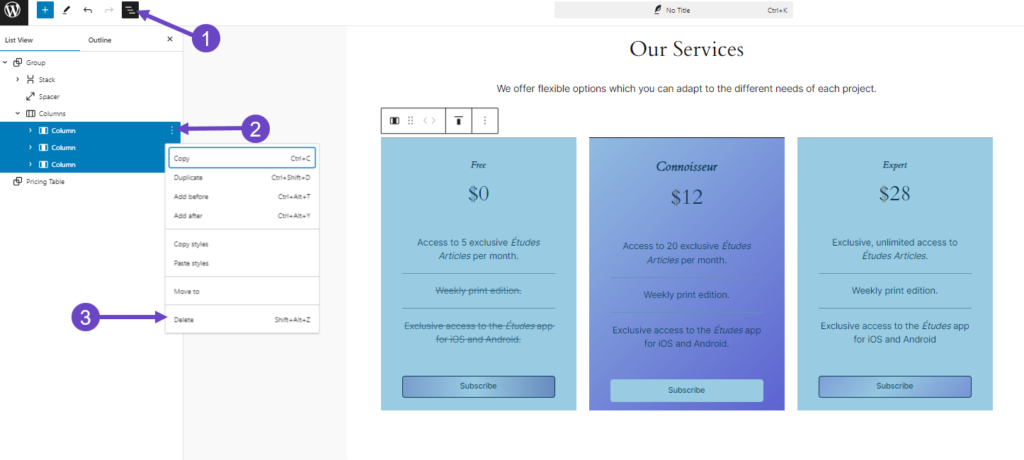
Un petit rappel sur les blocs imbriqués
Lorsque vous décidez de supprimer plusieurs blocs, il est important de vérifier s'ils font partie d'un bloc parent. Si vous supprimez un bloc parent, tous les blocs qu'il contient seront supprimés. Pour éviter cela, ouvrez la vue en liste, développez le bloc parent et examinez le contenu qu'il contient. Vous vous assurez ainsi de ne pas supprimer accidentellement un bloc essentiel en même temps que le bloc parent.
Conclusion
La gestion des blocs requiert une attention particulière. Qu'il s'agisse d'un seul ou de plusieurs blocs, leur suppression est un processus simple et essentiel pour garder votre contenu propre et organisé. Mais il est impératif de toujours consulter la vue en liste pour s'assurer que vous ne sélectionnez que les blocs que vous souhaitez supprimer. Les approches mentionnées ici vous permettront d'organiser votre contenu en toute confiance, de mettre de l'ordre dans les mises en page et de maintenir le flux exactement comme vous l'avez imaginé.


