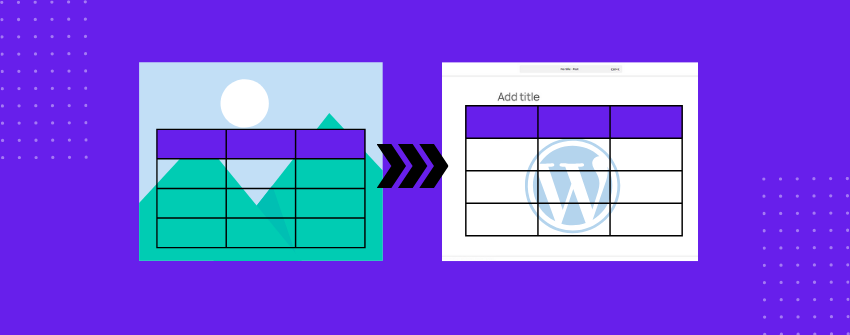表は、データを整理して表示する最も効果的な方法のひとつです。ユーザーが最短時間で素早くデータをスキャン、比較、分析するための最も簡単な方法です。
しかし、必要な表が編集可能なフォーマットでない場合はどうでしょうか?スキャンした文書、インフォグラフィック内の表、PDFのスクリーンショットなどがあるかもしれません。そのようなデータをすべてデジタルフォーマットに入力するのは面倒ですし、ミスも起こりがちです。
画像からテーブルを抽出するには、ツールや技術的な専門知識によっていくつかの方法があります。このガイドでは、最もシンプルでアクセスしやすい方法を取り上げます。 テーブルバーグ プラグイン
ステップ1:画像から表を抽出する
画像から表を抽出するツールには、OCRベースのソフトウェア、画像から表への変換が可能な表計算アプリケーション、AIを利用したソリューションなど、さまざまなものがあります。このガイドでは、ChatGPTを例に説明します。ChatGPTに画像をアップロードし、以下のプロンプトで表抽出をリクエストします:"データの整列を失うことなく、構造化されたコピー可能な形式でこの画像からテーブルを抽出してください。"処理が完了すると、構造化されたテーブルが出力されます。
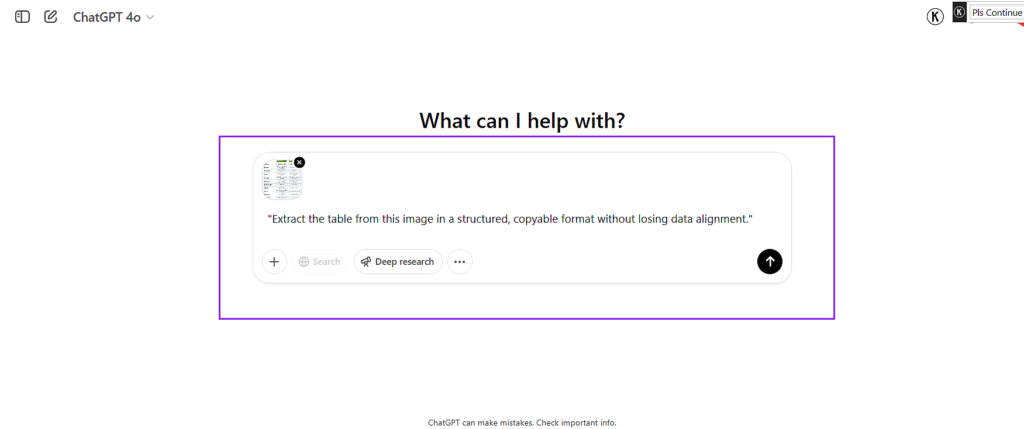
ステップ2:表を確認し、コピーする
表を抽出した後、データが正しくフォーマットされ、整列されているか確認する。数値、テキスト、セルの構造が元の画像と一致していることを確認します。必要であれば、手動で修正して出力を洗練させる。すべてが正確に見えたら、WordPressで使用するためにテーブル全体をコピーします。
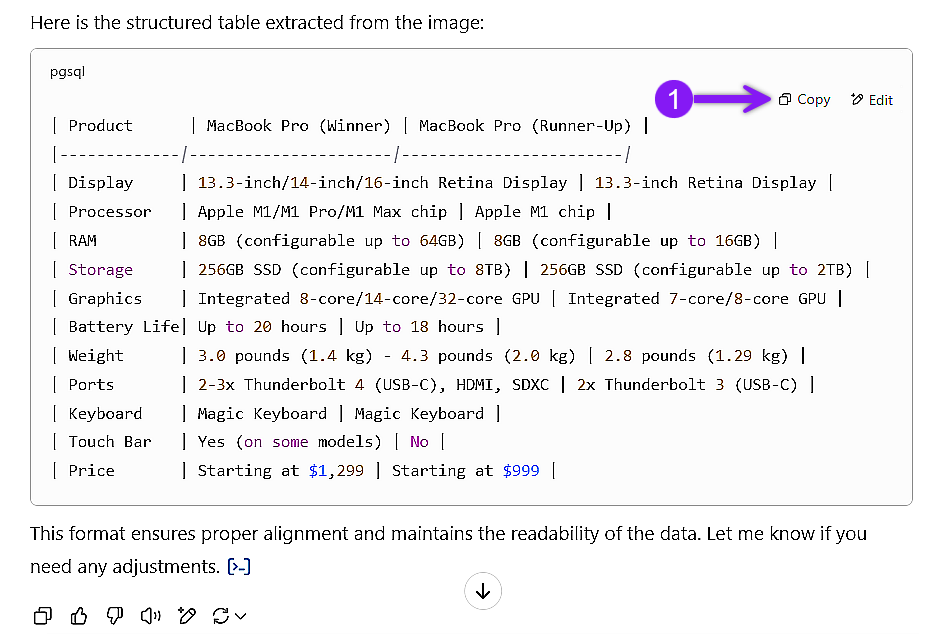
ステップ3:WordPressにテーブルを貼り付ける
抽出したテーブルをコピーした状態で、WordPressブロックエディターを開き、挿入したい場所に移動する。Ctrl + V(Windows)またはCmd + V(Mac)を押して貼り付けると、WordPressが自動的にテーブルブロックに変換します。
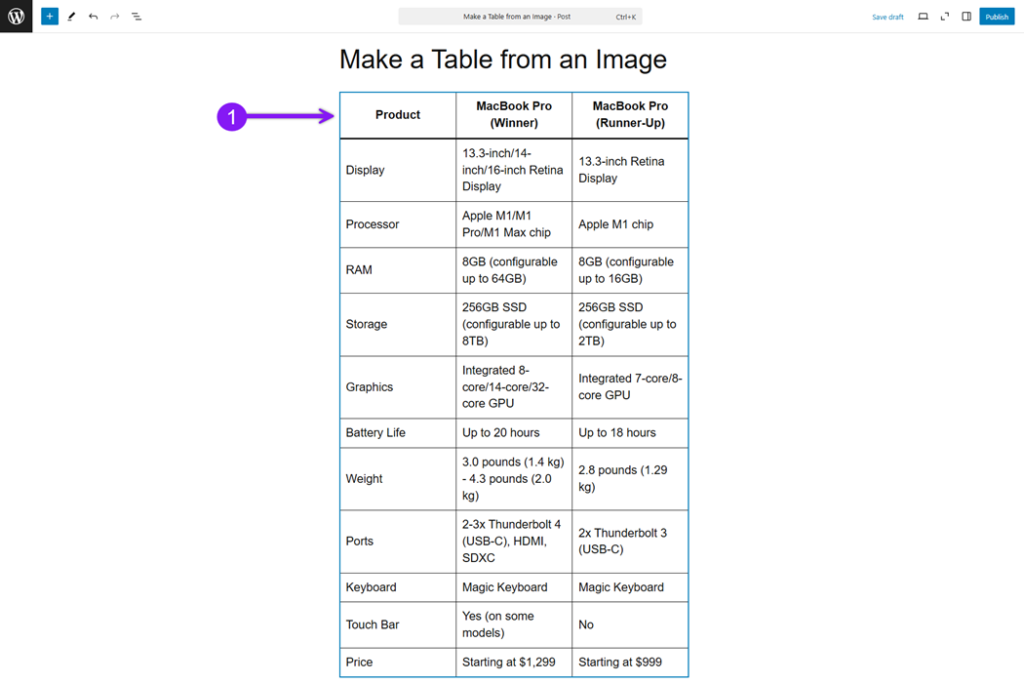
ステップ4:デフォルト・テーブル・ブロックの制限を確認する
WordPressのデフォルトのTableブロックは、構造化されたデータを変換するのに適していますが、元の画像にあったかもしれないいくつかの機能が欠けています。抽出されたテーブルは、画像、ボタン、アイコンなどの視覚的要素を削除することが多く、変換後のテーブルには表示されません。
テキストと数字だけのシンプルなテーブルであれば、列幅の調整、太字テキストの追加、背景色の変更など、デフォルトのテーブルブロック内で細かい修正を直接行うことができます。しかし、画像、アイコン、インタラクティブ機能など、足りない要素がある場合は、より高度なソリューションが必要になります。そこでTablebergの出番です。
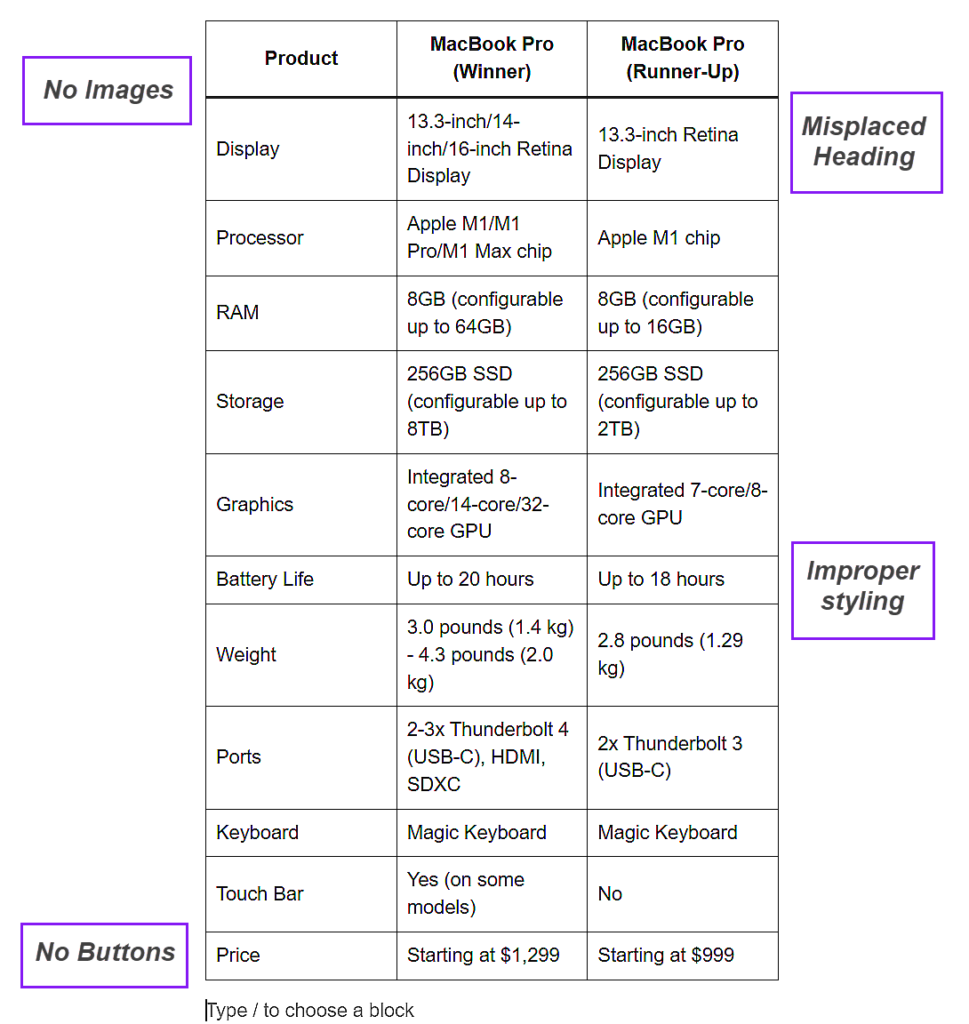
ステップ 5: Tablebergのインストールとアクティベート
テーブルを変換する前に、Tablebergをインストールする必要がある。WordPressのダッシュボードに行き、プラグイン > 新規追加に進み、Tablebergを検索する。その後、「今すぐインストール」をクリックし、「有効化」する。有効化すると、より多くのカスタマイズオプションでテーブルを好きなように変更できるようになる。
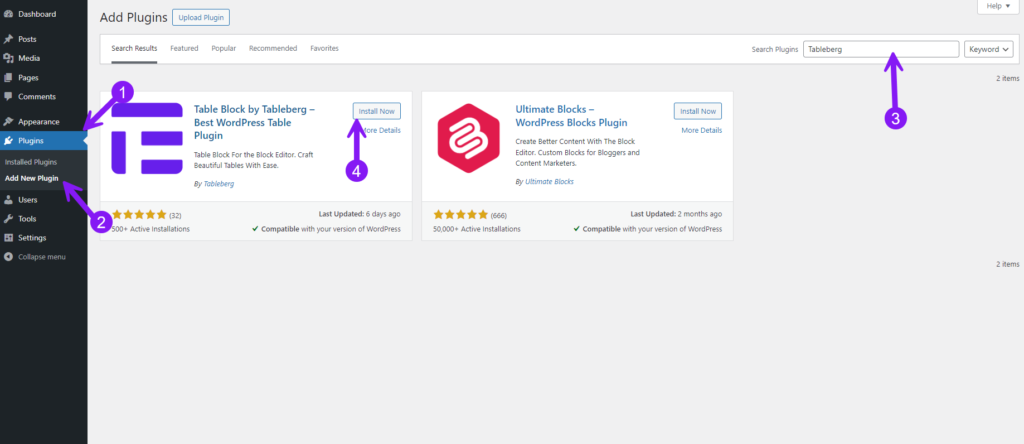
ステップ6:表に戻り、Tablebergに変換する
Tablebergがインストールされたので、以前追加したテーブルに戻ってください。テーブルブロックをクリックして選択し、左端のテーブルアイコンを選択して、"Tableberg "に変換します。これで、テーブルがTablebergブロックに変換されます。
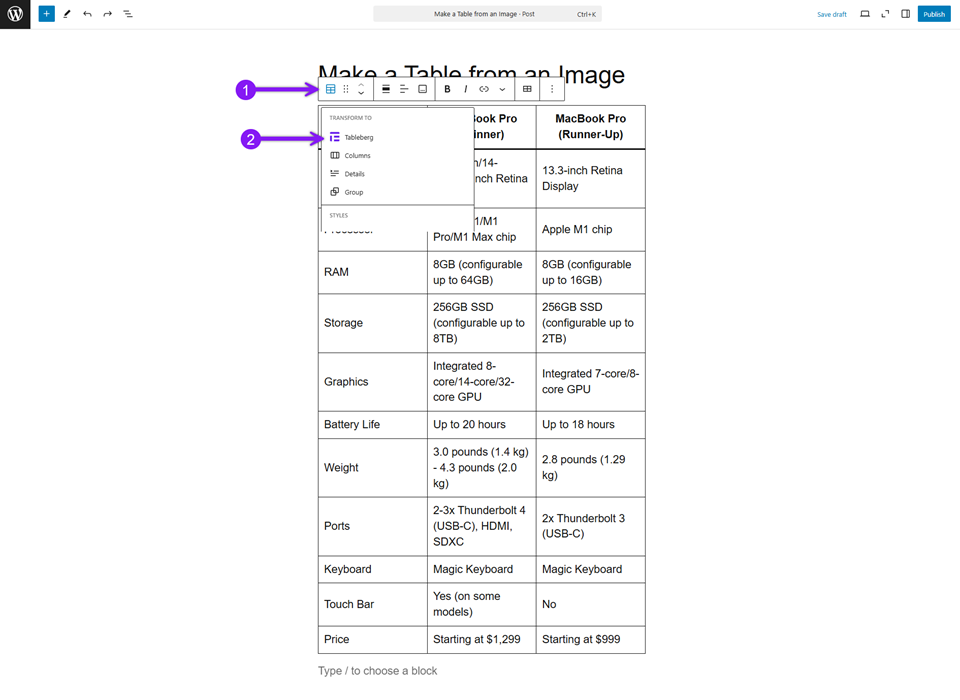
ステップ 7: 画像と同じようにテーブルを作成する。
表がTablebergになったら、元の画像に合うように調整する。表にセルがマージされていた場合は、それらを選択してマージする。失われた列や行があれば、適宜追加または削除する。空のセルが必要な場合は、その機能を使用する。テキストの配置、ヘッダーのスタイル、行の色を調整する。Tablebergのオプションを使って、画像、ボタン、アイコンを挿入する。すべての設定は、ブロック設定タブの下にあります。すべてのサブブロックは、ブロックインサータ(+)ボタンで挿入できます。最後に、レスポンシブ設定を有効にして、テーブルがすべてのデバイスで美しく見えるようにします。
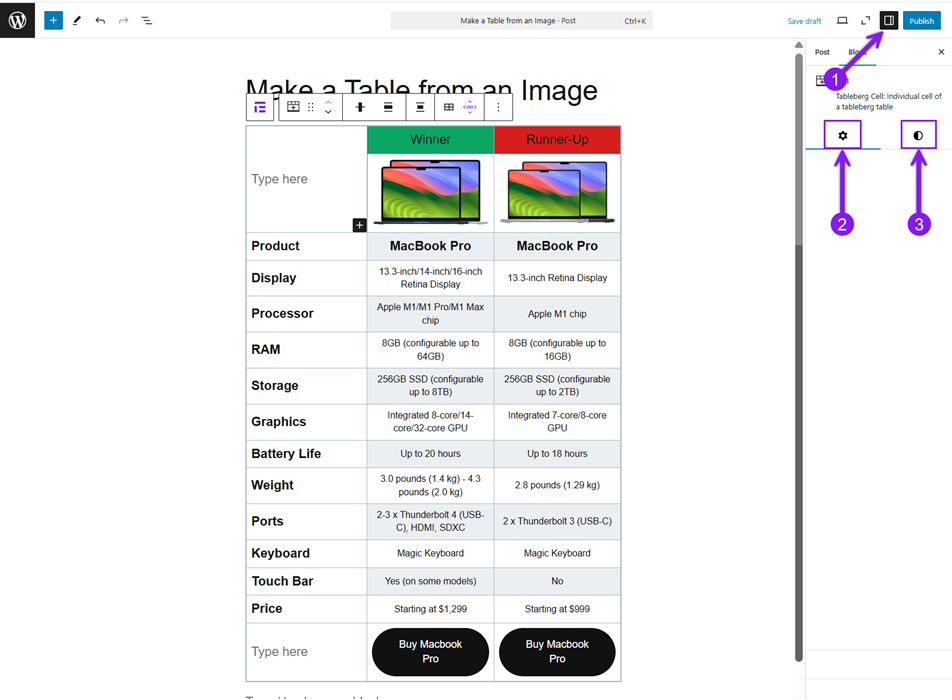
結論
ChatGPT や Tableberg のようなツールのおかげで、画像から手作業でテーブルを再作成する必要がなくなりました。ChatGPT は画像からテーブルデータを取得し、Tableberg はそれを WordPress サイトのためのクリーンでプロフェッショナルなテーブルに変換します。これは速く、正確で、手作業の頭痛の種からあなたを救います。スクリーンショット、スキャンした文書、写真のいずれを扱っていても、この方法は画像をすぐに使えて見栄えのするテーブルに変換します。
こちらもお読みください: