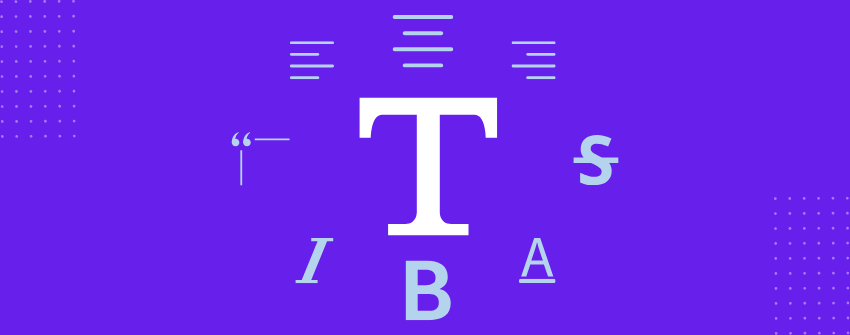Es fácil afirmar que el texto es la base de la comunicación en cualquier sitio web. Es el principal instrumento para transmitir información, estructurar la experiencia del usuario y determinar la eficacia con que se transmiten los mensajes. Cada clic, cada interacción y cada decisión que toman los usuarios en un sitio están influidos por el texto, se den cuenta o no.
La mejor forma de presentar un texto en un sitio web es hacerlo fácil de escanear, leer y digerir. Hoy en día, todo lector tiende a hojear más que a leer palabra por palabra, por lo que dividir grandes bloques de texto, utilizar títulos y destacar los puntos clave puede ser su fórmula para triunfar. Aquí es donde entra en juego el formato del texto.
Hemos preparado nuestro artículo para guiarte a través de las técnicas clave de formato de texto que hacen que tu contenido sea fácil de leer, esté bien estructurado y sea visualmente claro. Pasemos a los detalles.
Formatear texto en WordPress
Formatear el texto correctamente hace que su contenido sea más legible, atractivo y estructurado. Estas son las principales formas de dar formato al texto en WordPress:
1. Títulos y subtítulos
Utilizar encabezados es la mejor forma de organizar el contenido y mejorar el SEO. WordPress le permite utilizar seis niveles de encabezados, desde <h1> a <h6>.
- H1: Normalmente se utiliza para el título principal de su entrada o página. Cada página debe tener un único encabezado H1.
- H2: Se utiliza para las secciones principales de su contenido.
- H3 a H6: Se utiliza para subsecciones o contenido anidado.
Para crear títulos, haga clic en el botón "+" (Añadir bloque) en el editor y seleccione el botón "Rumbo" bloque. Escriba el texto del encabezamiento y elija el nivel adecuado (H1, H2, H3, etc.) desde la barra de herramientas.
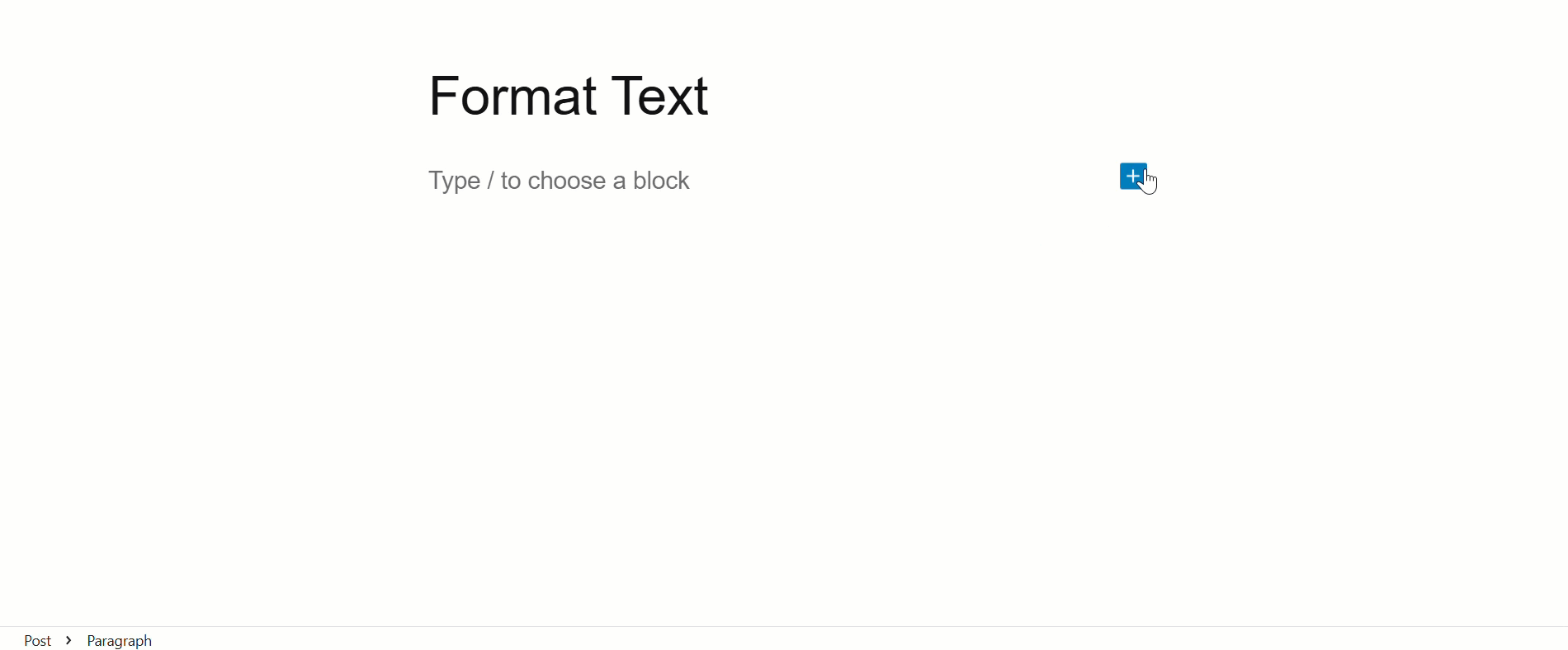
2. Negrita
El texto en negrita ayuda a resaltar las palabras o ideas importantes. Para utilizarla, resalte el texto y haga clic en el botón "B" o pulse Ctrl + B (Windows) o Cmd + B (Mac).
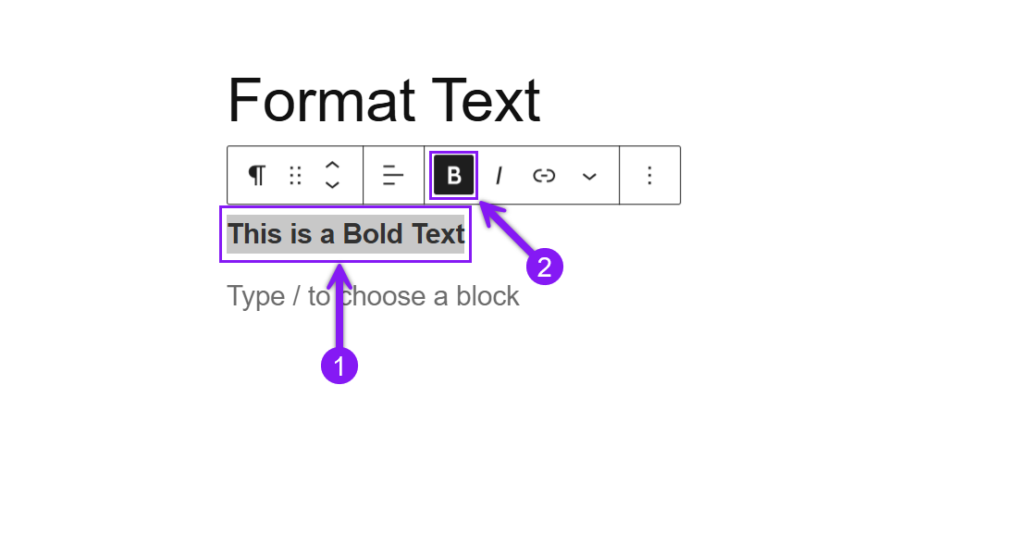
3. Texto en cursiva
Utilice la cursiva para enfatizar o indicar títulos de obras. Sólo tiene que seleccionar el texto y pulsar el botón "I" o utilice Ctrl + I (Windows) o Cmd + I (Mac).
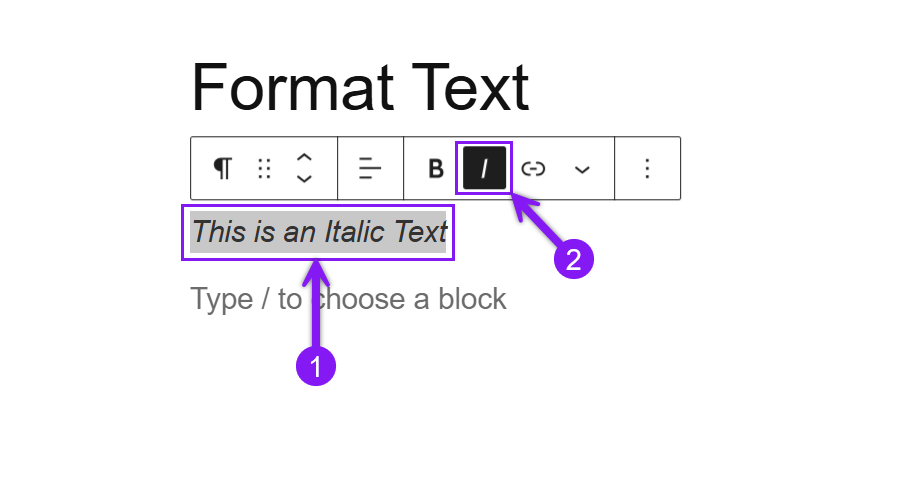
4. Tachado
El tachado es una herramienta práctica para mostrar ediciones, actualizaciones o descuentos. Haz clic en el texto que quieras tachar. Haga clic en el menú de tres puntos (⋮) en la barra de herramientas para ampliar las opciones de formato y seleccione "Tachado" en el menú desplegable.
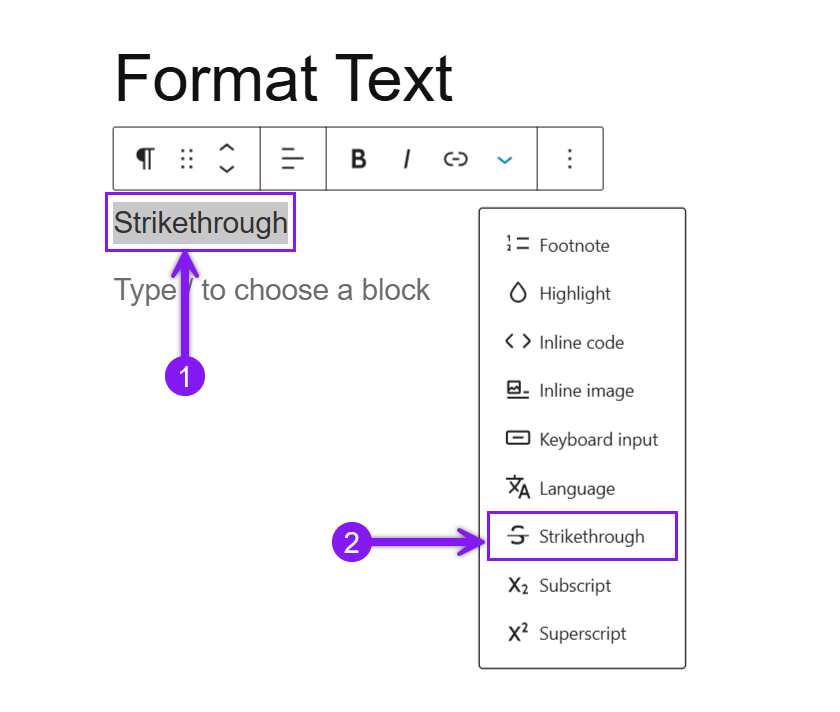
5. Listas
Las listas ayudan a dividir la información en secciones más pequeñas y fáciles de leer. WordPress admite Lista con viñetas(-) y Lista numerada (1. 2. 3.).
En primer lugar, añada un "Lista" pulsando el botón "+" (Añadir bloque) botón . Ahora, en la barra de herramientas, elija el tipo de lista que desee, escriba el primer elemento y pulse Entre en para añadir uno nuevo. Si necesita crear una lista anidada, utilice los botones de sangría y sangría externa de la barra de herramientas para ajustar la jerarquía de los elementos.
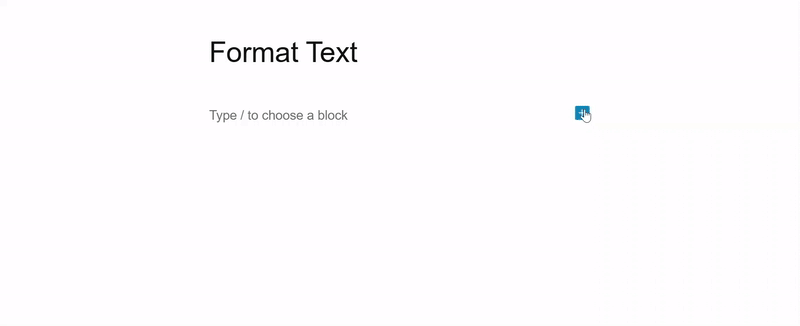
6. Blockquotes
Las comillas se utilizan para resaltar citas o texto clave. Se distinguen visualmente de los párrafos normales, a menudo con sangrías o estilos diferentes.
Para resaltar citas o texto importante, añada un "Cita" pulsando el botón "+" (Añadir bloque) botón. Escribe o pega el texto citado en el bloque. Si quieres citar la fuente, utiliza el campo de cita (de la barra de herramientas) situado debajo de la cita para añadir el nombre del autor, el título o un enlace.
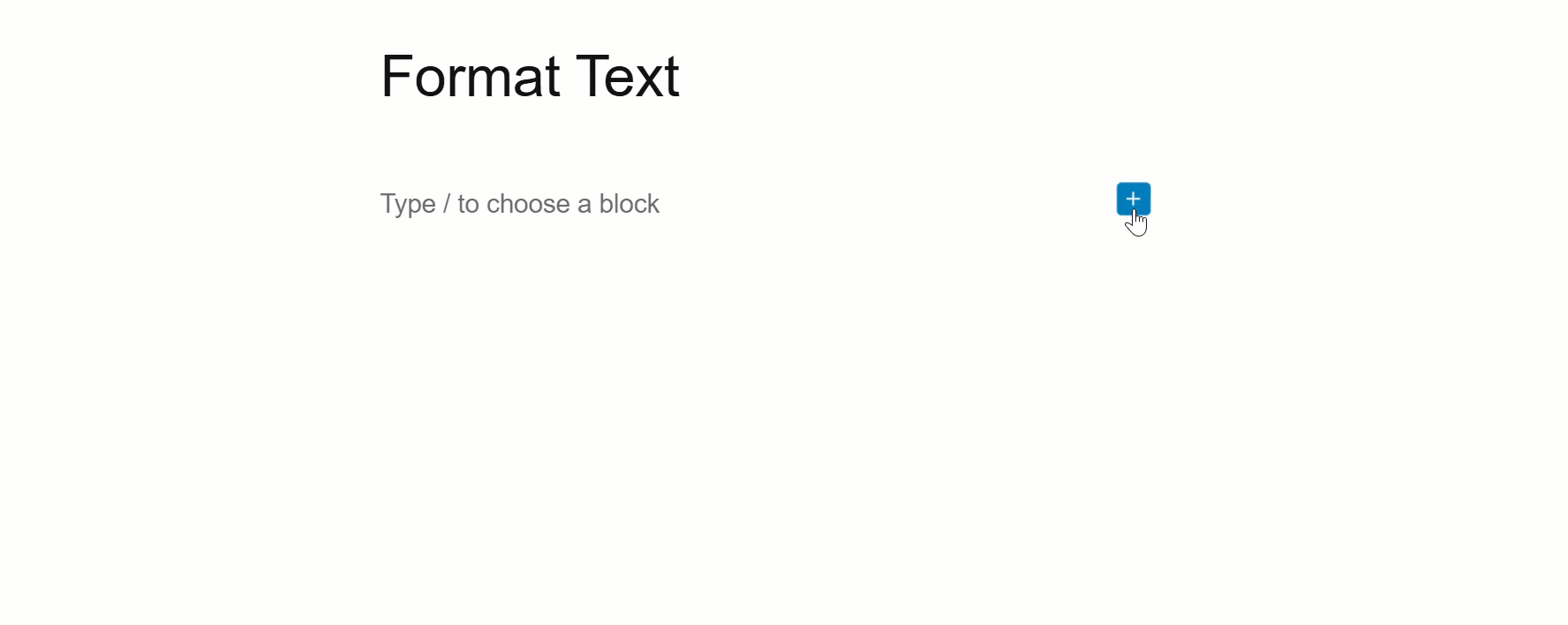
7. Enlaces
En WordPress, añadir enlaces a su texto es sencillo. Para empezar, resalte el texto que desea enlazar, haga clic en el icono de cadena (????) de la barra de herramientas e introduzca la URL.
- Utilice un texto de anclaje descriptivo (por ejemplo, "Guía de estilo de WordPress" en lugar de "haga clic aquí").
- Asegúrese de que los enlaces se abren en una nueva pestaña si conducen a sitios web externos.
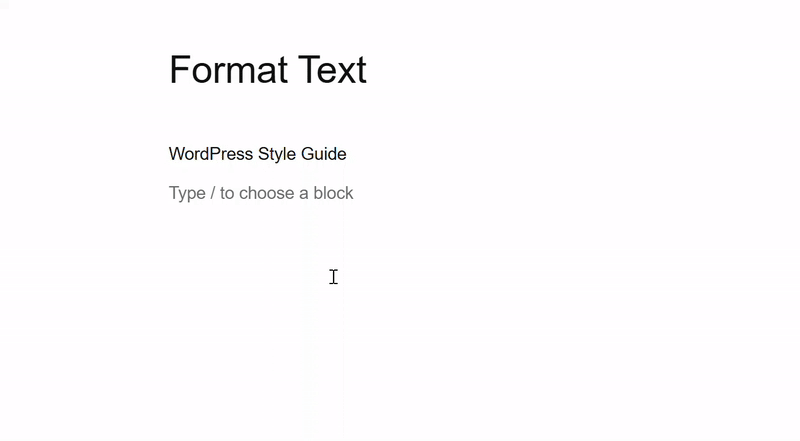
8. Alineación del texto
WordPress permite alinear el texto a la izquierda (por defecto), al centro o a la derecha. Seleccione el bloque de texto y utilice las opciones de alineación de la barra de herramientas.
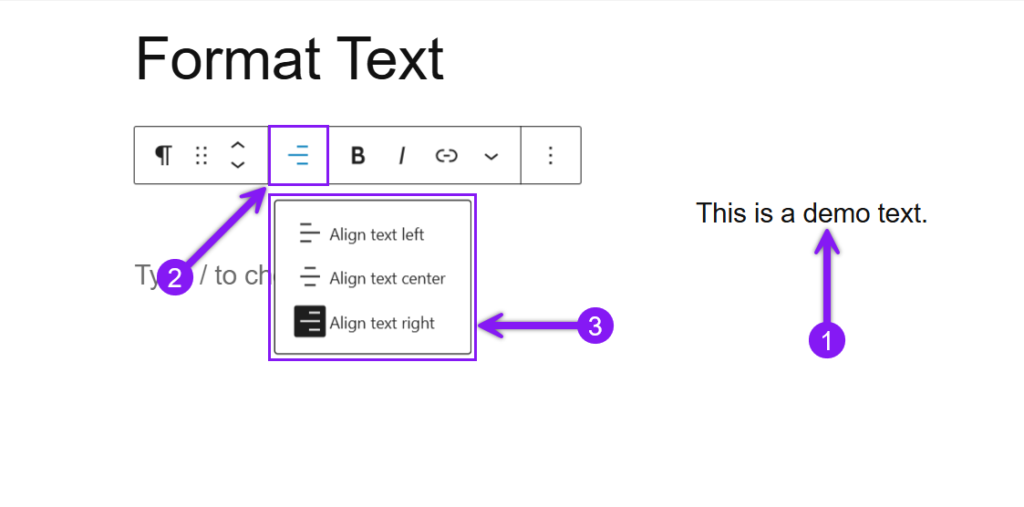
9. Líneas horizontales
Las líneas horizontales pueden separar secciones de su contenido para una mejor organización. Para añadir una línea, haga clic en el botón "+" (Añadir bloque) y seleccione el botón "Separador" bloque. Aparecerá una línea horizontal. Utilice la barra de herramientas para ajustar su estilo (por ejemplo, línea continua, puntos).
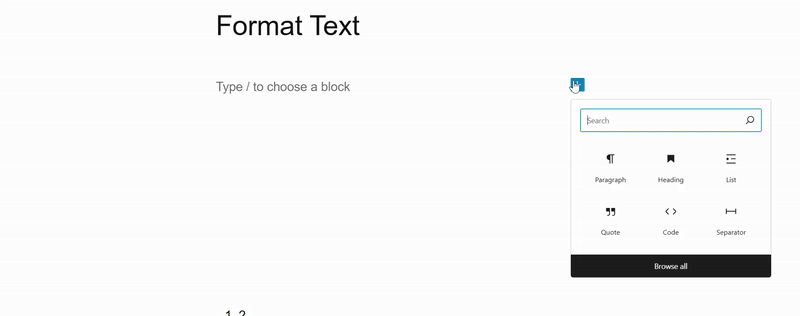
Conclusión
El formato del texto puede parecer un detalle sin importancia, pero es una de las herramientas más poderosas que tiene para hacer que su contenido destaque. Un buen formato facilita la lectura del contenido, resalta los puntos importantes y mantiene el interés de los visitantes sin dificultar su comprensión.
Hemos elaborado esta guía porque la forma de presentar un texto es tan importante como lo que se escribe. Con el uso adecuado de títulos, negritas, listas y enlaces, puedes convertir un bloque de texto plano en algo estructurado y fácil de escanear.
Así que anímate y experimenta con estas opciones. Con la práctica, podrá convertir su texto sin formato en un contenido atractivo que capte la atención y transmita su mensaje con eficacia.