Hay muchas razones por las que puede querer eliminar un bloque en WordPress. Puede que hayas añadido un bloque por error, que algún contenido te parezca obsoleto o que simplemente hayas decidido simplificar el diseño existente. Ya sea que esté eliminando bloques para ajustar el formato o para reemplazar su contenido antiguo, WordPress ofrece varias maneras de eliminar bloques individuales y múltiples. En esta guía, repasaremos los métodos más sencillos para mantener tu contenido limpio y organizado.
Método 1: Eliminar un solo bloque
Cuando te enfrentas a un bloque único que ya no se ajusta a tu contenido, WordPress ofrece algunos métodos para eliminarlo rápidamente. Sigue estos pasos para eliminar un único bloque sin complicaciones.
Borrar un bloque con la barra de herramientas
En primer lugar, seleccione el bloque que desea eliminar haciendo clic sobre él. A continuación, al seleccionar el bloque, aparecerá una barra de herramientas. En ella, haga clic en los tres puntos (1) en la barra de herramientas. Desplácese hacia abajo hasta encontrar la opción "Eliminar" (2) del menú desplegable, o pulse Mayús + Alt + Z en el teclado.
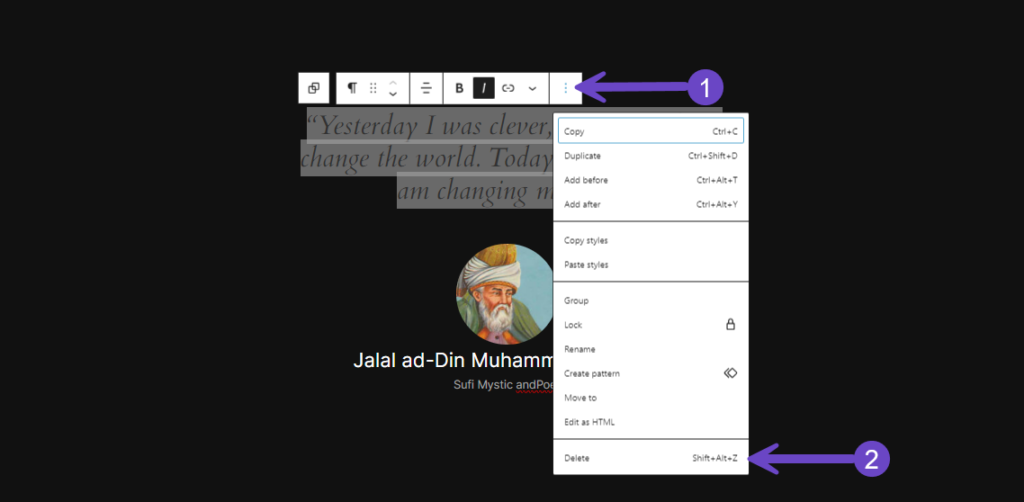
Eliminación de un bloque mediante la vista de lista
Para ello, basta con hacer clic en el icono de vista de lista de tres líneas (1) en la parte superior izquierda del editor. A continuación, haga clic para abrir la vista de lista y localice el bloque que desee. Cuando lo encuentre, haga clic en el icono de los tres puntos (2) a la derecha del bloque y diríjase al botón de suprimir (3) como antes.
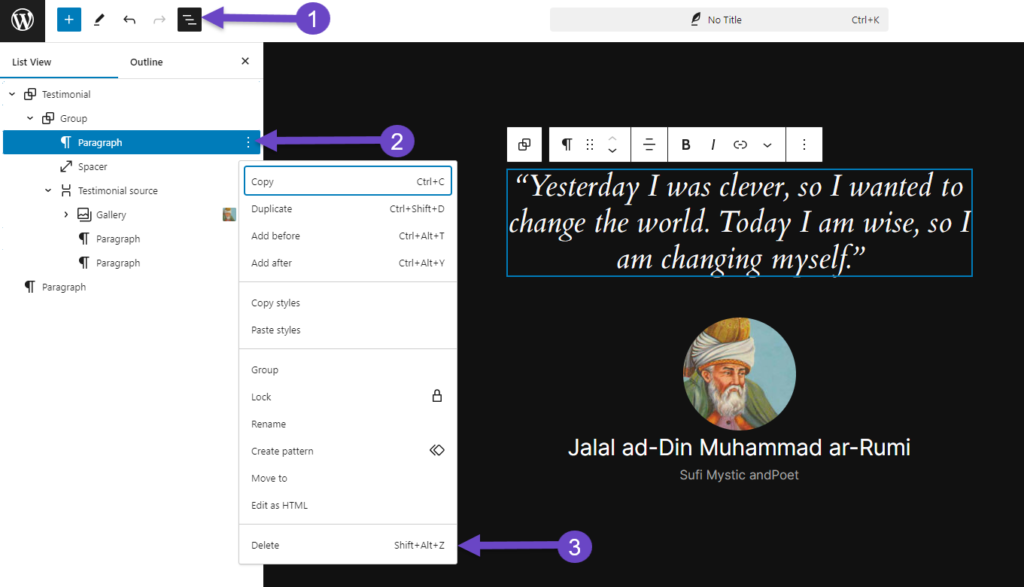
Método 2: Eliminar varios bloques
Si tu contenido requiere eliminar varios bloques a la vez, WordPress te ofrece formas sencillas de eliminarlos de forma eficiente. A continuación te explicamos cómo puedes borrar varios bloques simultáneamente.
Borrar varios bloques con la barra de herramientas
Los pasos son básicamente los mismos que para borrar un solo bloque. Basta con marcar varios bloques haciendo clic y arrastrando o manteniendo pulsada la tecla Mayús y seleccionando cada uno de ellos (1). Una vez seleccionados los bloques múltiples deseados, utilice los tres puntos (2) en la barra de herramientas y siga eliminando sus bloques haciendo clic en "Eliminar". (3)
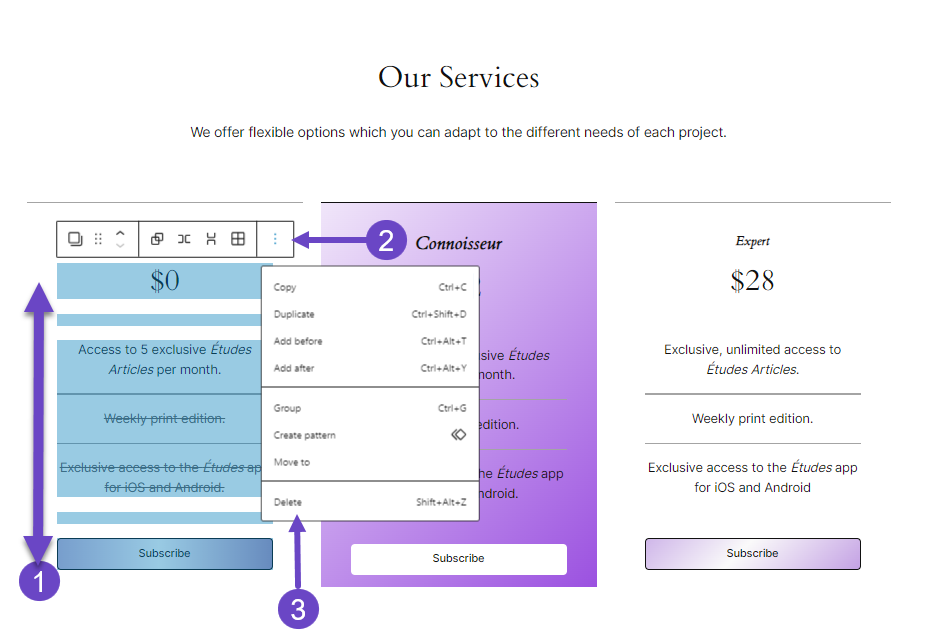
Borrar varios bloques con la vista de lista
De nuevo, el mismo proceso que antes. Haga clic en el icono de tres líneas (1) en la parte superior izquierda del editor para abrir la vista de lista y proceder a localizar los bloques que desee. Una vez que los encuentre, mantenga pulsada la tecla Mayús y seleccione los bloques que desea eliminar. Ahora, puede hacer clic en el icono de los tres puntos (2) para pasar a Suprimir (3).
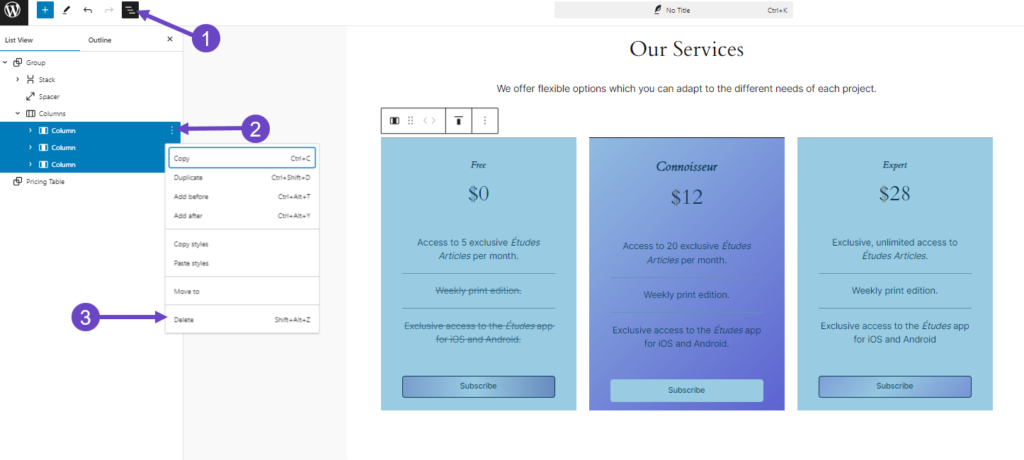
Recordatorio sobre los bloques anidados
En el momento en que decida eliminar varios bloques, es importante comprobar si forman parte de un bloque padre. Si eliminas un bloque padre, se eliminarán todos los bloques que contenga. Para evitarlo, abra la Vista en Lista, expanda el bloque padre y revise el contenido de su interior. Así te asegurarás de no eliminar accidentalmente ningún bloque esencial junto con el bloque padre.
Conclusión
La gestión de los bloques requiere una atención especial. Tanto si se trata de un solo bloque como de varios, eliminarlos es un proceso sencillo y esencial para mantener tu contenido limpio y organizado. Pero es imperativo que compruebes siempre la Vista de Lista para asegurarte de que seleccionas sólo los bloques que quieres eliminar. Los enfoques mencionados aquí te darán el poder de curar tu contenido con confianza, ordenar los diseños y mantener el flujo exactamente como lo imaginas.


