Vous n'avez pas besoin d'autres plugins pour ajouter des vidéos à votre site WordPress. Vous pouvez le faire facilement en utilisant le bloc vidéo de WordPress. En outre, l'ajout de vidéos à votre site web améliore l'engagement et l'attrait visuel général.
Le bloc vidéo de WordPress est le moyen le plus simple d'intégrer des vidéos telles que des tutoriels vidéo, des vlogs ou des clips promotionnels sur votre site. Aujourd'hui, dans ce tutoriel, nous allons vous montrer comment utiliser le bloc vidéo dans WordPress, ce qu'est le bloc vidéo, et les fonctionnalités de sa barre d'outils.
- Qu'est-ce que le bloc vidéo dans WordPress ?
- Caractéristiques du bloc vidéo
- Caractéristiques du lecteur vidéo
- Fonctionnalités de la barre d'outils Video Block
- Comment utiliser le bloc vidéo dans WordPress ?
- Dernières réflexions !
Qu'est-ce que le bloc vidéo dans WordPress ?
Le bloc vidéo est un bloc de base qui fonctionne avec le L'éditeur de blocs WordPress Gutenberg. Le bloc vidéo vous permet d'insérer n'importe quel fichier vidéo dans l'éditeur de blocs Gutenberg.
Vous pouvez facilement insérer des vidéos provenant de plateformes vidéo telles que YouTube, Vimeo ou tout autre lien et télécharger ou utiliser des vidéos existantes. Il vous offre un contrôle total sur les paramètres de contrôle et de lecture.
Caractéristiques du bloc vidéo
Le bloc vidéo est doté de nombreuses fonctionnalités qui ont plusieurs cas d'utilisation. Voyons ces fonctionnalités ci-dessous.
- Contrôle complet: Les vidéos hébergées directement sur votre site éliminent la dépendance à l'égard de plateformes tierces, ce qui garantit que le contenu est toujours disponible.
- Personnalisation: Ajustez les paramètres de lecture, ajoutez des sous-titres ou mettez les vidéos en boucle pour une expérience utilisateur personnalisée.
- Amélioration de l'engagement des utilisateurs: Les vidéos permettent d'alléger le contenu textuel et de rendre vos articles plus attrayants et plus dynamiques.
- Intégration transparente : Le bloc s'intègre parfaitement à l'éditeur Gutenberg, ce qui permet de le placer et de le formater facilement.
Créer de belles tables
Avec l'éditeur de blocs

Caractéristiques du lecteur vidéo
Les fonctions du lecteur vidéo comprennent des fonctions liées au lecteur pour contrôler le lecteur vidéo.
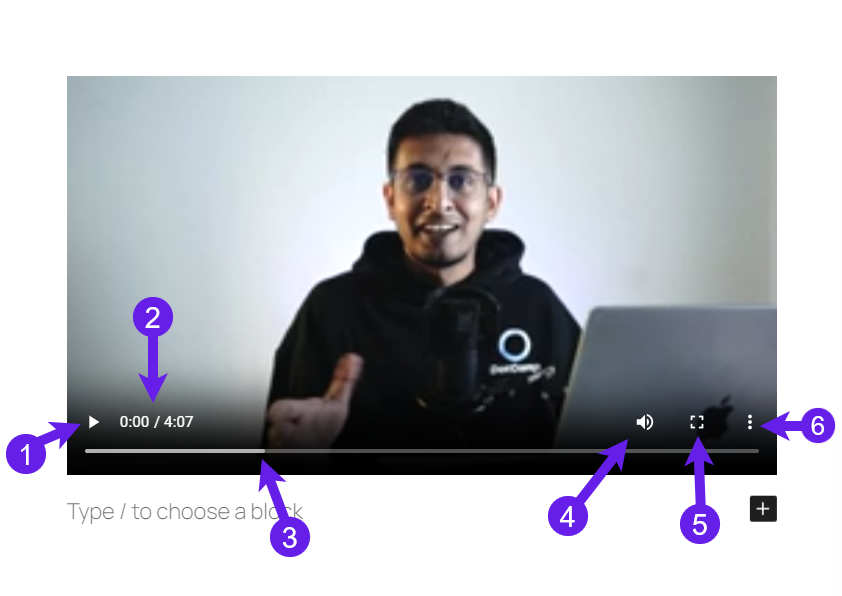
- Bouton de lecture/pause : Ce bouton vous permet de lire ou de mettre en pause la vidéo.
- Durée de la vidéo : Indique la durée de la vidéo, le temps écoulé, etc.
- Slider de fichiers vidéo : Cela vous permet d'accéder à n'importe quelle partie de la vidéo à l'aide de la souris.
- Contrôle du volume: Permet de contrôler le volume à l'aide d'un curseur de volume.
- Aspect Ration : Permet d'ajuster le rapport hauteur/largeur du lecteur vidéo. Vous pouvez passer en mode plein écran.
- Plus d'options : Offre des options de téléchargement, de vitesse de lecture et d'image dans l'image.
- Télécharger : Permet de télécharger le fichier vidéo.
- Vitesse de lecture : Il vous permet de régler la vitesse de lecture de 05x à 2x.
- Image dans l'image : Il vous permet de voir la vidéo en mode fenêtre sur n'importe quelle fenêtre.
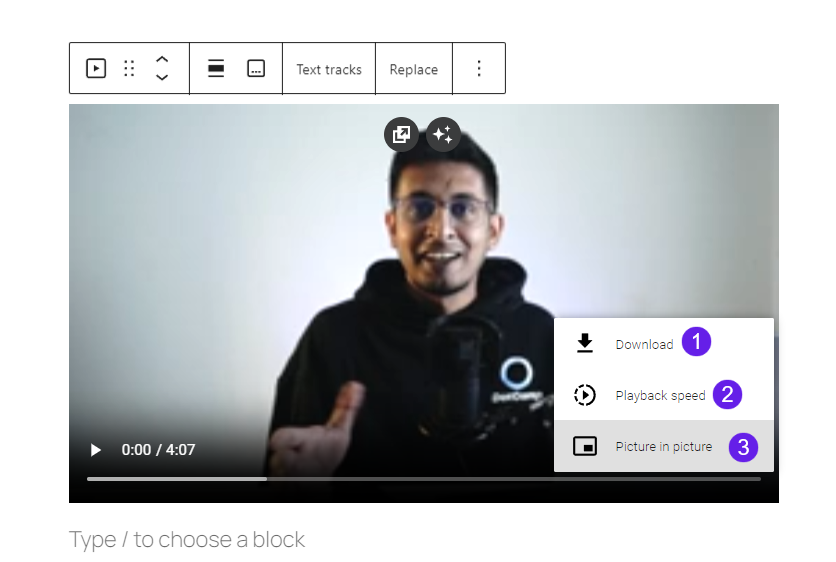
Fonctionnalités de la barre d'outils Video Block
La barre d'outils du bloc vidéo présente des caractéristiques impressionnantes, notamment
- Transformateur vidéo : Il vous permet de transformer votre bloc vidéo en blocs Couverture, Colonnes, Détails, Fichier, Groupe et Médias et Bext.
- Traînée : L'option "glisser" vous permet de faire glisser et de déposer un bloc particulier à n'importe quel endroit de l'éditeur.
- Poignées mobiles : La poignée mobile vous permet de déplacer votre bloc de haut en bas.
- Aligner : L'option d'alignement vous permet de définir l'alignement de la vidéo sur Aucun, Largeur large, Largeur complète, Gauche, Centre et Droite.
- Légendes : Vous pouvez ajouter des légendes en utilisant l'option d'édition de votre fichier vidéo.
- Pistes de texte : Text Track vous permet de télécharger des sous-titres pour vos fichiers vidéo. Vous pouvez en télécharger ou en sélectionner un dans votre bibliothèque de médias.
- Remplacer : Le bouton Remplacer vous permet d'ajouter une vidéo de remplacement à la vidéo existante. Vous pouvez charger une vidéo ou réinitialiser le bloc à l'aide de l'option Remplacer.
- Options : Offre des options générales supplémentaires liées au bloc.
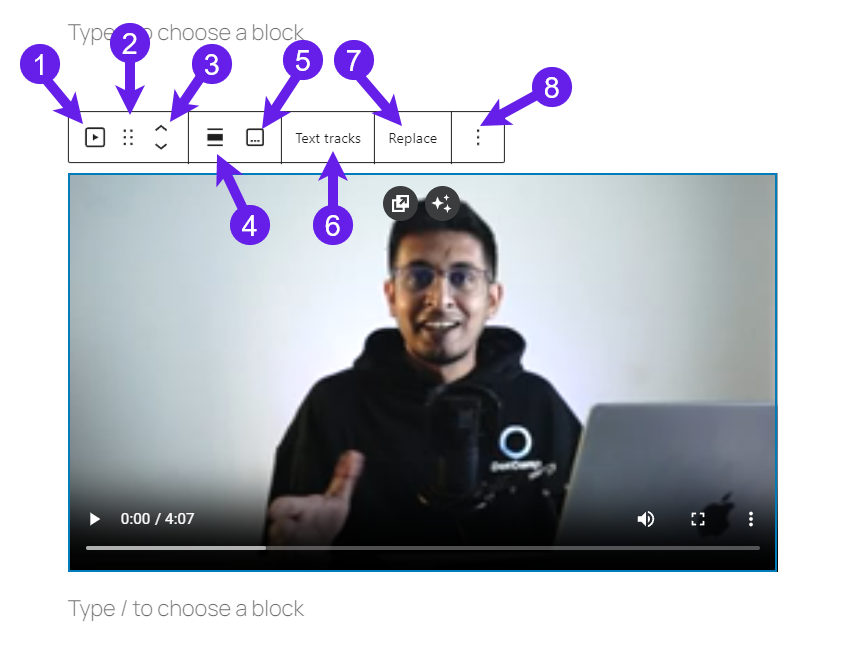
Comment utiliser le bloc vidéo dans WordPress ?
L'utilisation du bloc vidéo de WordPress est très simple. N'importe qui, sans aucune expertise technique, peut facilement utiliser le bloc vidéo.
Étape 1 : Insérer le bloc vidéo
Si vous souhaitez insérer une vidéo, vous devez d'abord insérer le bloc vidéo. Allez dans votre article, cliquez sur le bouton Ajouter un bloc ("+") Ajouter un bloc icône (1), type "Vidéo"dans la boîte de recherche (2)et cliquez sur "Vidéo" (3).
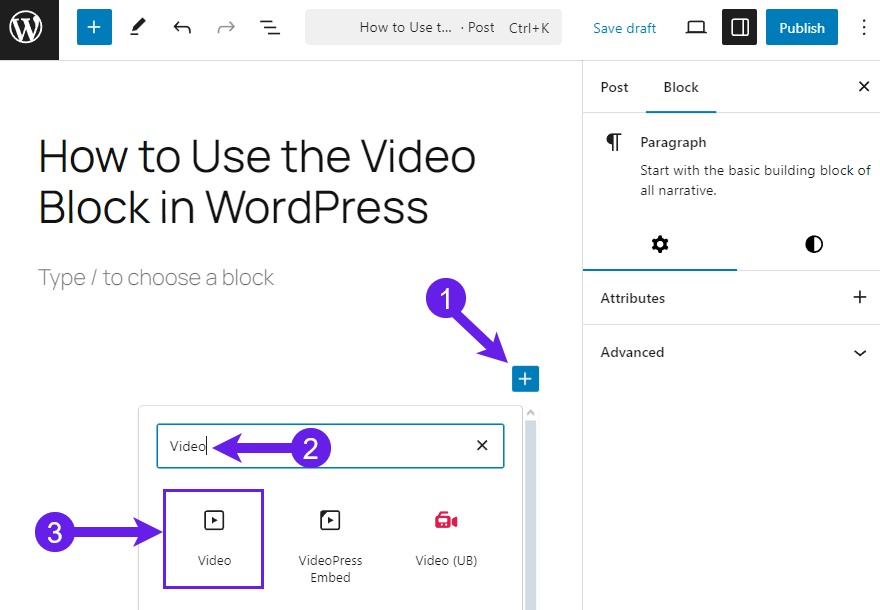
Étape 2 : Insérer Video
Lorsque le bloc est inséré dans l'éditeur, trois options d'ajout de fichiers vidéo s'affichent. Sélectionnez l'une des options pour télécharger votre vidéo.
- Télécharger : Vous pouvez télécharger vos fichiers vidéo à l'aide de l'option de téléchargement.
- Bibliothèque des médias : Cela vous permet de sélectionner un fichier vidéo dans votre bibliothèque multimédia qui a déjà été téléchargé.
- Insérer l'URL de départ : Vous pouvez insérer la vidéo en utilisant les liens.
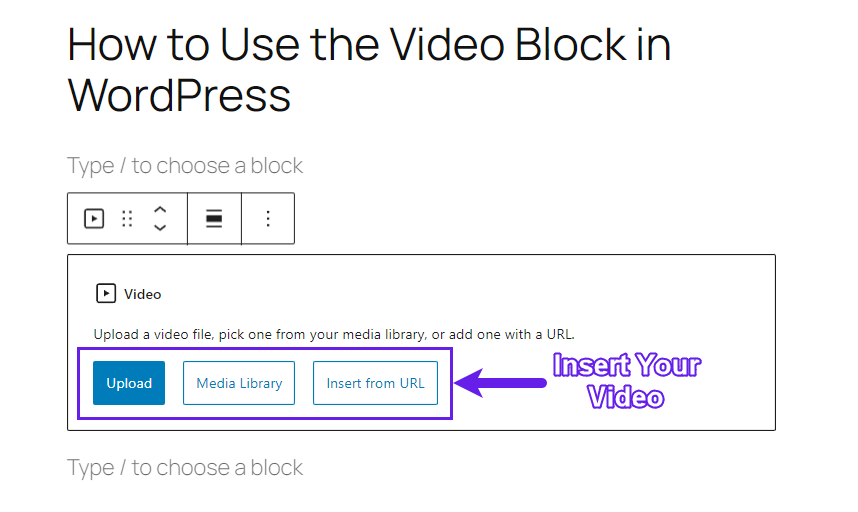
Comment insérer une vidéo via l'option Upload
Pour insérer un fichier vidéo, cliquez sur le bouton de téléchargement, sélectionnez votre vidéo et cliquez sur ouvrir. Elle sera ensuite ouverte dans l'éditeur.
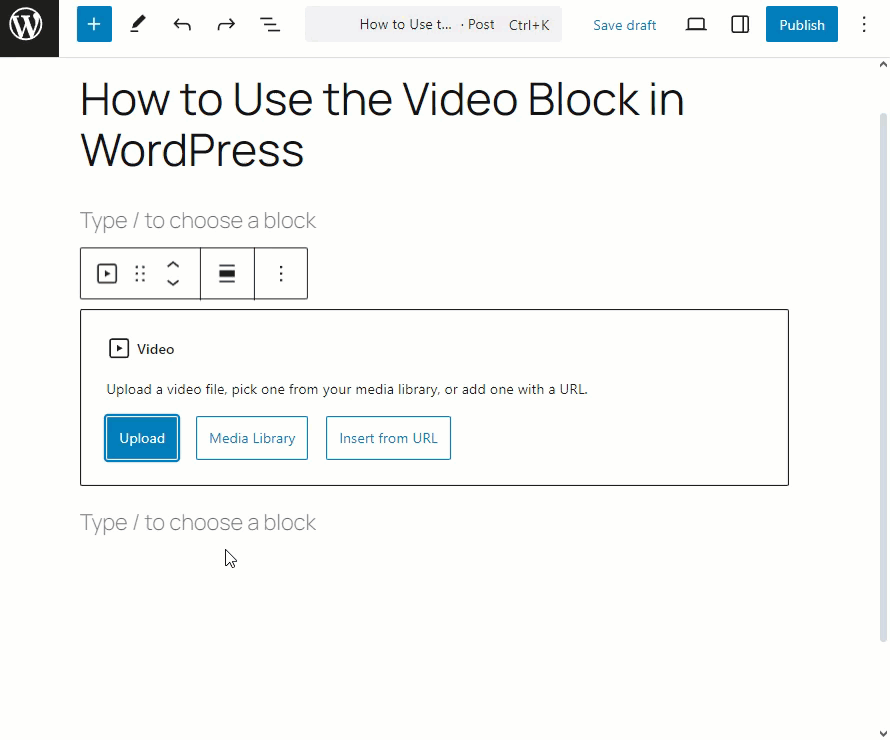
Comment insérer une vidéo via l'option Bibliothèque multimédia
Cliquez sur le bouton Bibliothèque multimédia, sélectionnez la vidéo et cliquez sur le bouton Sélectionner pour insérer la vidéo dans l'éditeur.
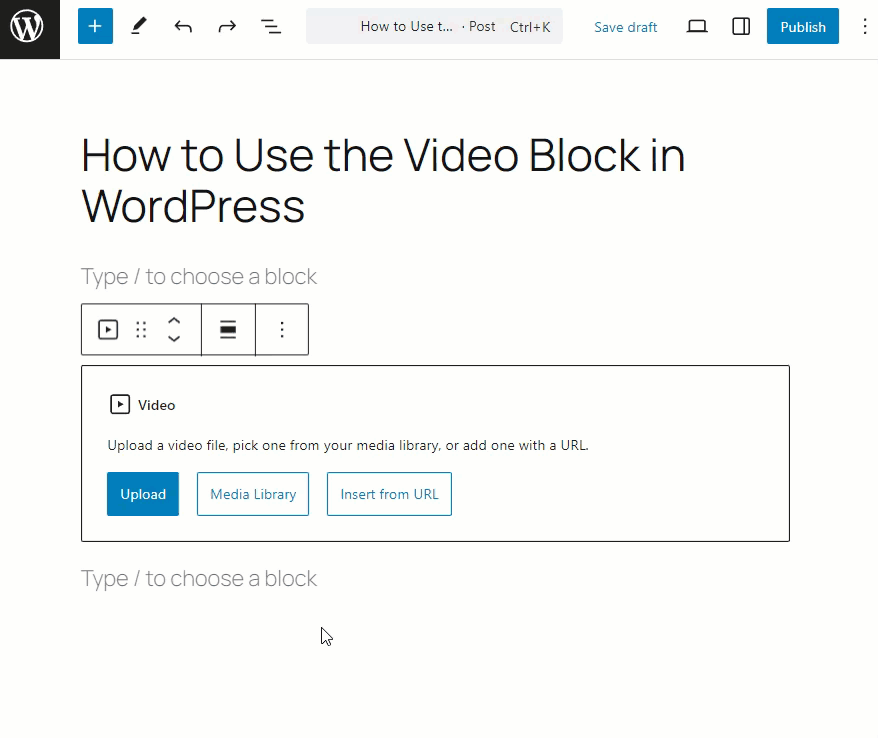
Comment insérer une vidéo via l'option Insérer à partir d'une URL
Sélectionnez le bouton Insérer à partir d'une URL, saisissez le lien et il s'affichera dans l'éditeur.
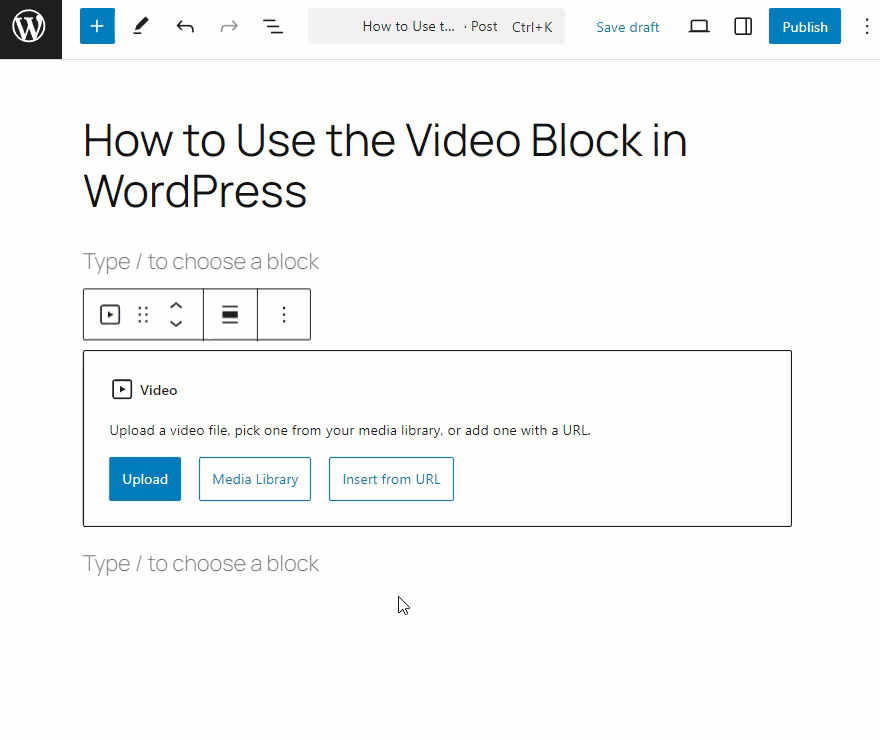
Étape 3 : Ajout de fonctionnalités supplémentaires au lecteur vidéo
Vous trouverez d'autres paramètres dans les paramètres du bloc vidéo. Pour accéder aux paramètres du bloc, naviguez vers Paramètres (1) > Bloc (2) > Paramètres (3).
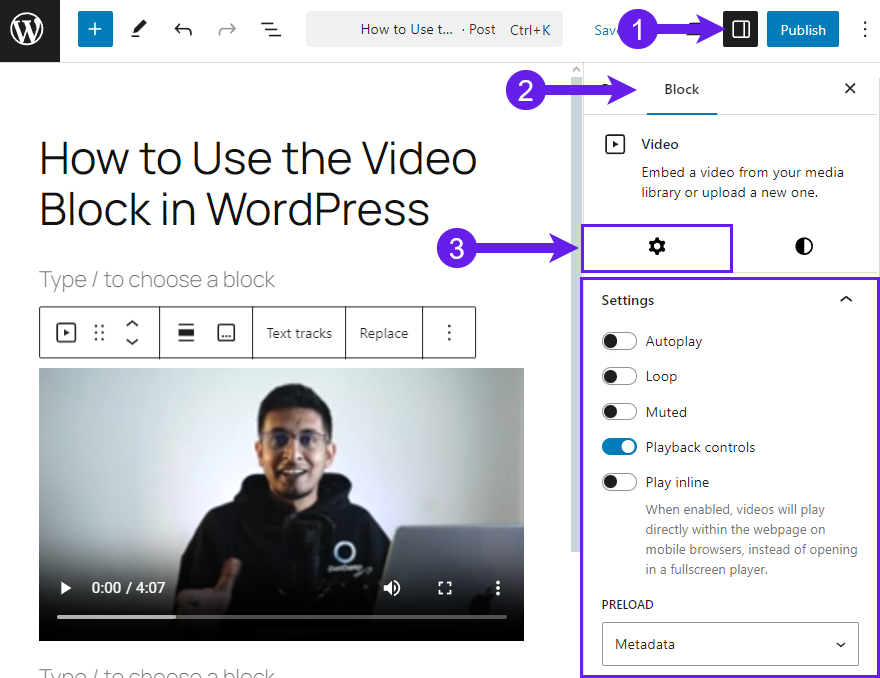
Dans l'option paramètres, vous trouverez les options suivantes :
- Autoplay : Définissons si la vidéo sera lue automatiquement ou non.
- Boucle : Permet d'activer ou de désactiver la boucle de lecture vidéo.
- En sourdine : Cette option vous permet de choisir si votre vidéo sera lue avec ou sans le son. Si elle est activée, le son sera coupé.
- Contrôle de la lecture : Cette option permet également d'afficher le contrôle de la lecture.
- Jouer en ligne : Lorsque cette option est activée, les vidéos sont lues sur les navigateurs mobiles au lieu d'être affichées en plein écran.
- Précharge: Cette option vous permet de choisir le temps de chargement initial du fichier vidéo.
- Auto : La vidéo sera téléchargée automatiquement sans que l'utilisateur ait à cliquer sur le bouton de téléchargement.
- Métadonnées : Seules les informations de base seront téléchargées automatiquement lorsque cette fonction est activée.
- Aucun : Rien ne sera téléchargé automatiquement.
- Image de l'affiche : L'image du poster vous permet de choisir une vignette personnalisée pour la vidéo.
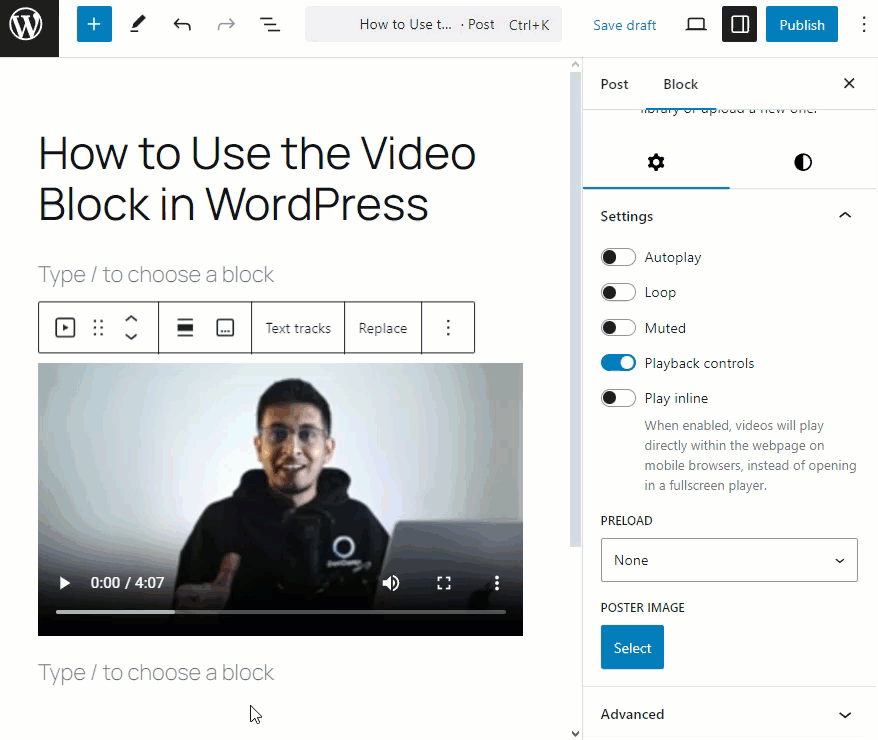
L'option dimension permet d'ajuster la marge et l'espacement du bloc vidéo.
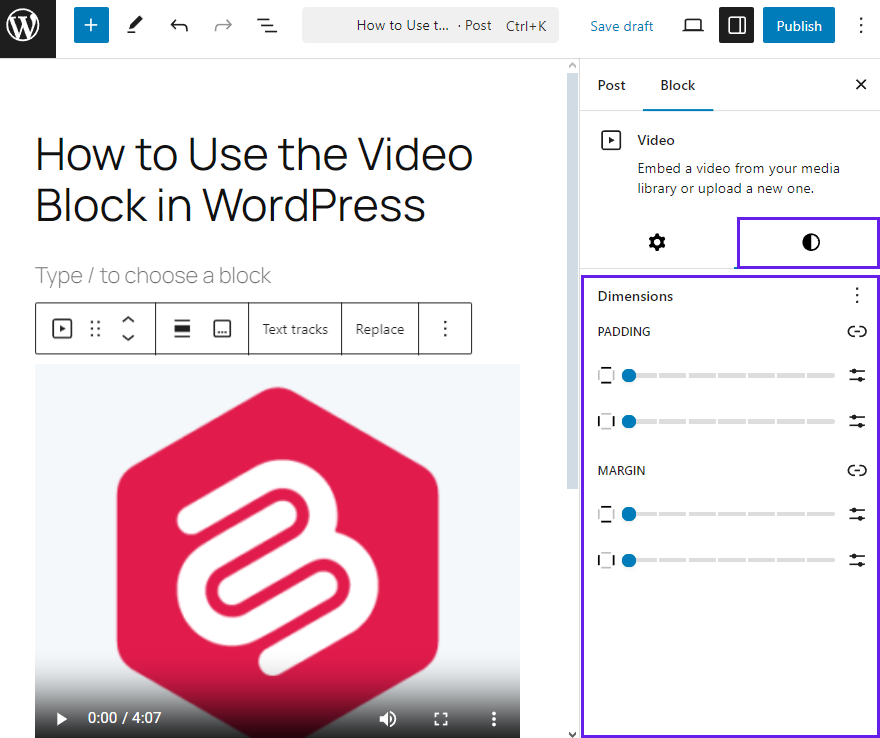
Voilà comment utiliser le bloc vidéo de WordPress et maîtriser toutes ses fonctionnalités.
Dernières réflexions !
Le bloc vidéo est robuste et permet d'ajouter et de présenter efficacement du contenu vidéo. J'espère que ce tutoriel est facile à suivre et qu'il vous a permis d'en apprendre davantage sur le bloc vidéo.
Faites-moi part de vos commentaires dans la section ci-dessous. N'hésitez pas non plus à en faire part à d'autres personnes sur les réseaux sociaux.
En savoir plus !


