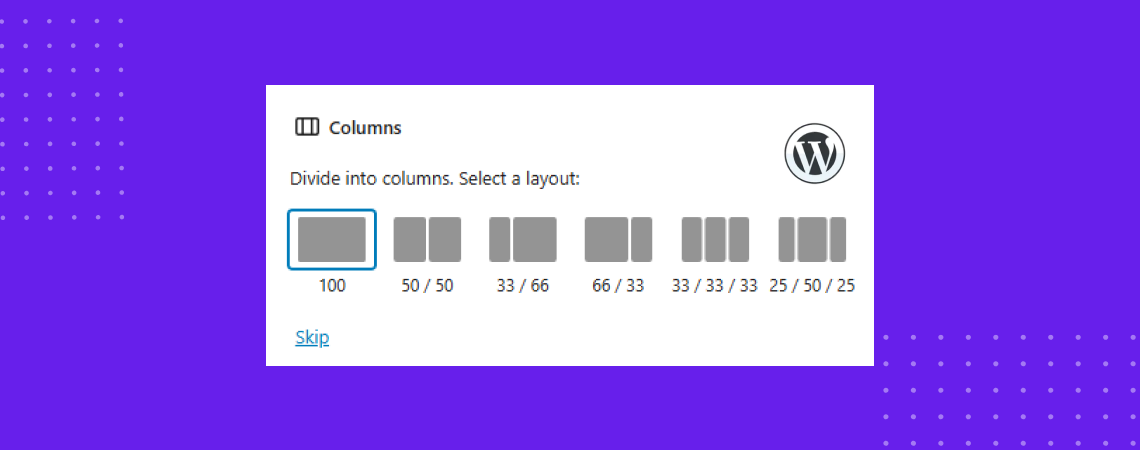Het maken van gestructureerde lay-outs in WordPress is eenvoudiger zonder gebruik te maken van een paginabouwer van derden, omdat je dit kunt doen met behulp van de WordPress Kolommen Blok. Het is altijd waar als je de Gutenberg Block editor gebruikt die standaard met WordPress wordt meegeleverd.
Met het kolommenblok kun je inhoud naast elkaar plaatsen door eenvoudig het kolommenblok in te voegen. Het is zeer nuttig voor het maken van prijssecties, teamindeling, productvergelijkingOf mooie tekst en afbeeldingen in dezelfde rij. Het mooie van het blok is dat iedereen het kan gebruiken zonder kennis van codering.
Vandaag leren we hoe je het kolommenblok in WordPress gebruikt en wat het overzicht ervan is.
Maak prachtige tafels
Met blok-editor

Hoe gebruik je het Kolommenblok in WordPress?
Zoals ik al zei, is het gebruik van het kolommenblok eenvoudig en kan iedereen het gebruiken zonder technische kennis. We hebben ook geen plugin van derden nodig om het blok Kolommen te gebruiken. Volg de onderstaande stappen.
Kolommen invoegen
Ga naar je bericht of pagina waar je het Kolommenblok wilt gebruiken.
Klik nu op de Blokpictogram toevoegen (Plus-pictogram) (1), type "Kolommen" in het zoekvak (2)en klik op het blok wanneer het verschijnt (3).
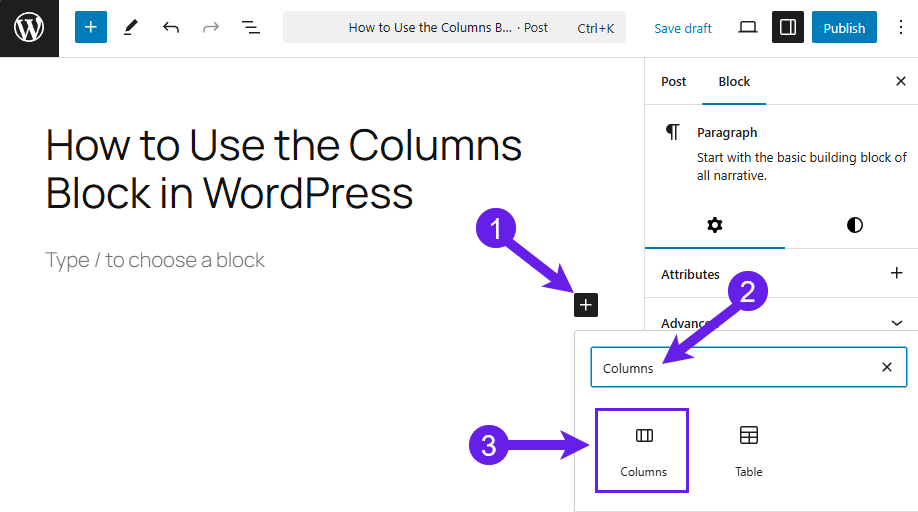
Selecteer nu een lay-out die je verkiest voor je werk. Er zijn lay-outs beschikbaar voor het blok Kolommen.
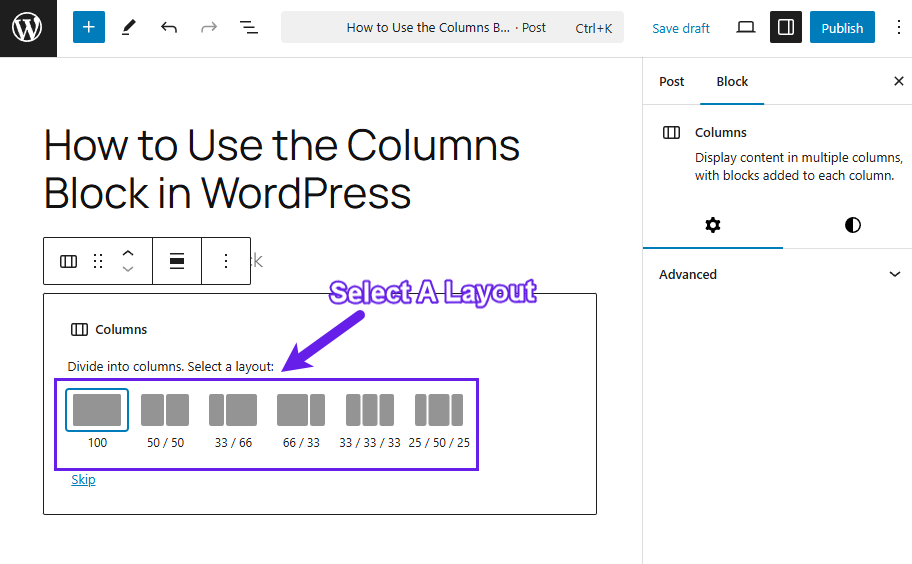
Inhoud invoegen
Klik op het pictogram "+" om inhoud of een blok toe te voegen binnen de kolommen.
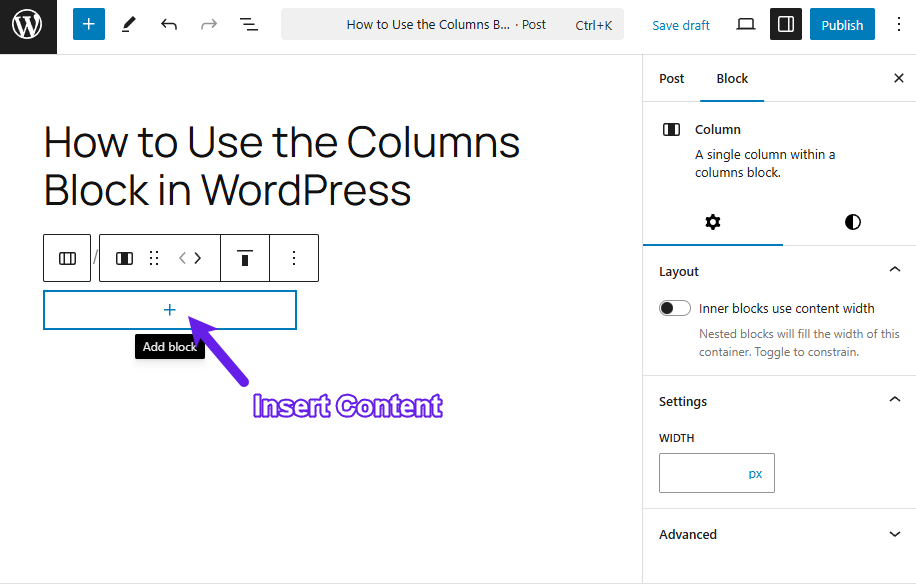
Voeg op dezelfde manier inhoud toe aan het andere deel van de kolommen.
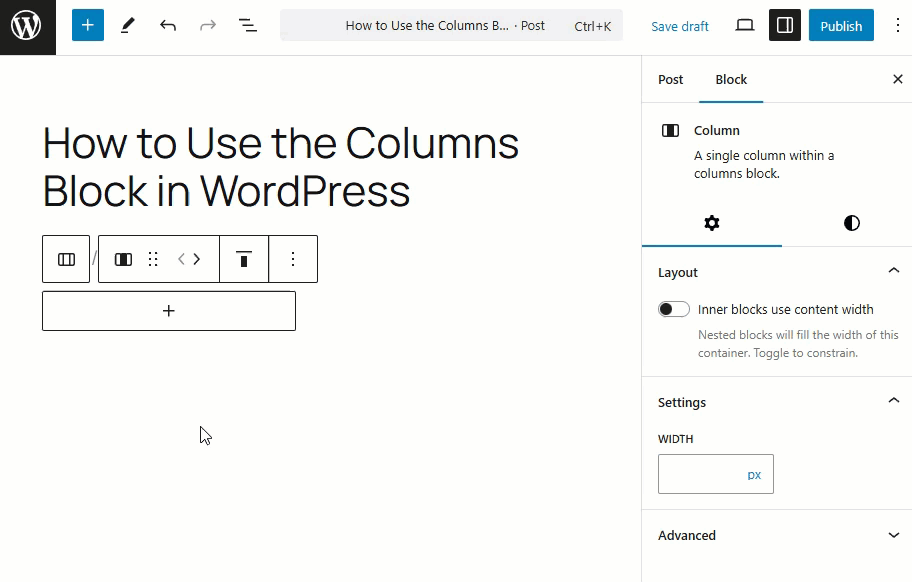
Je kunt meer inhoud aan de kolommen toevoegen door op het "+"-pictogram rechtsonder in elke kolom te klikken.
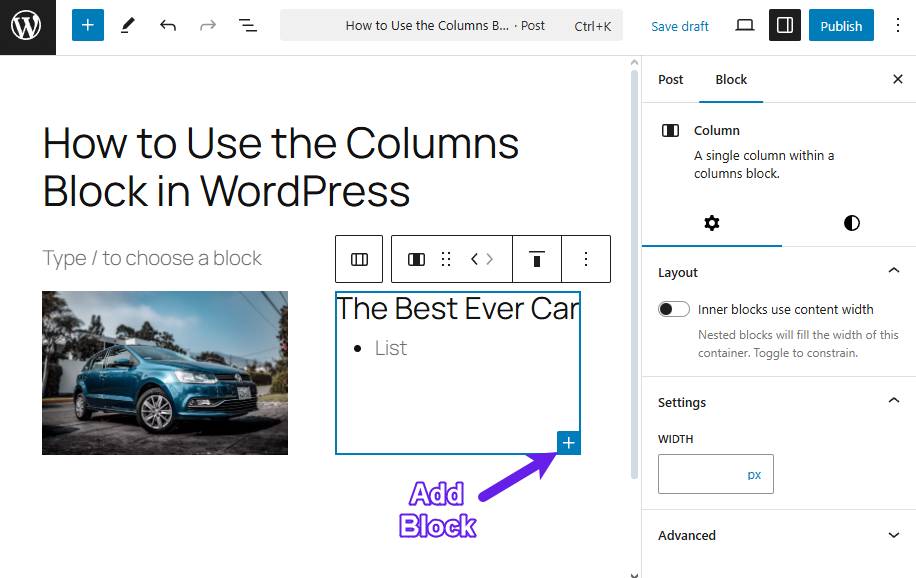
Aanpassing
Wanneer je de inhoud hebt toegevoegd, kun je de verticale uitlijning van de kolom bepalen. Er zijn 4 opties beschikbaar voor de verticale uitlijning.
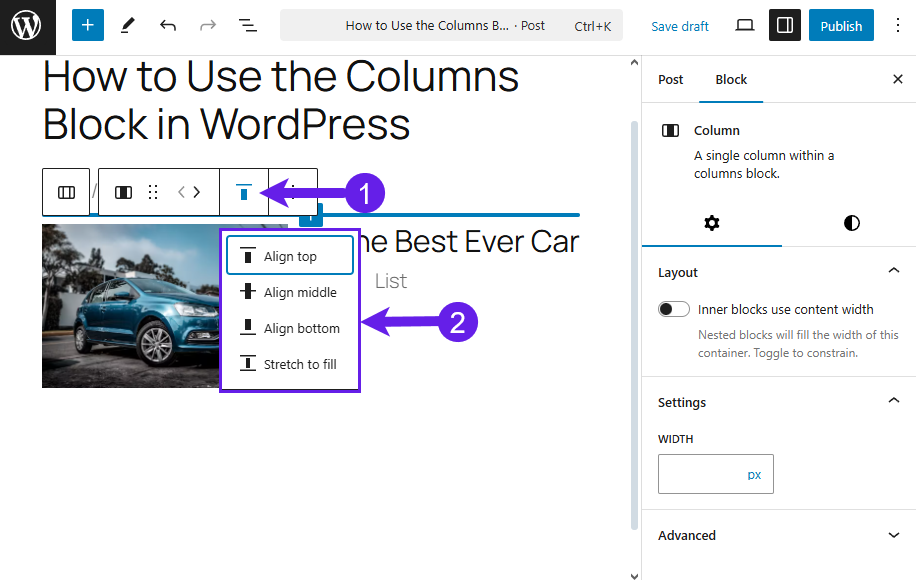
De blokinstellingen bieden andere aanpassingsopties. Er zijn twee tabbladen: Instellingen en Stijlen.
Met de instellingen kun je meer kolommen toevoegen als je dat wilt. Je krijgt ook een responsieve optie voor mobiele apparaten.
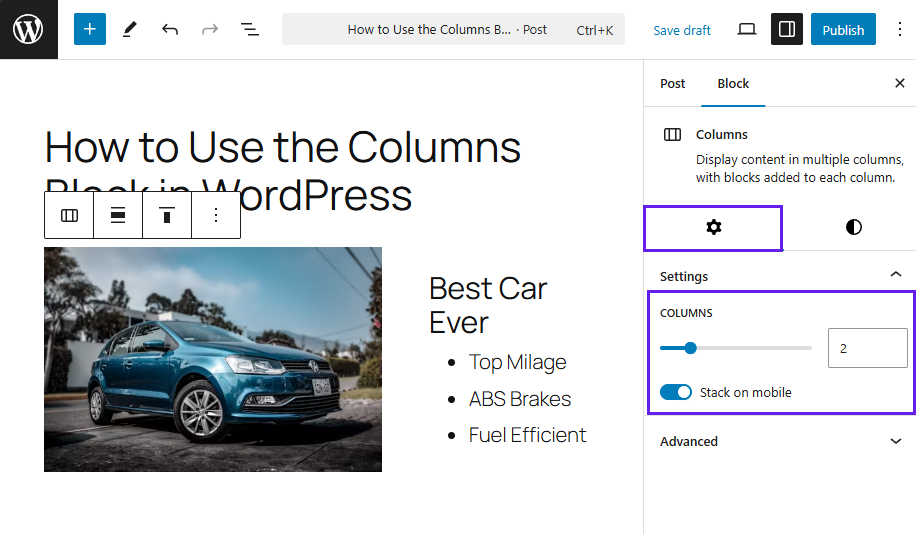
Het tabblad Stijlen bevat verschillende opties.
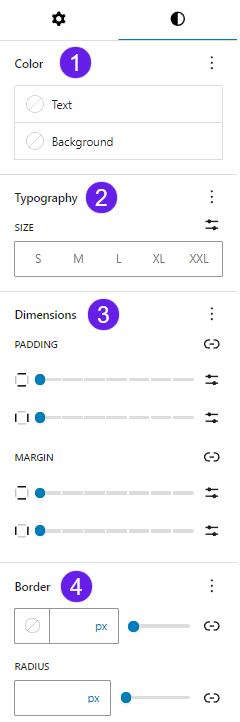
- Kleur: Met deze functie kun je de kleur van de tekst, achtergrond en link van het blok Laatste berichten wijzigen.
- Typografie: Met typografie kun je lettertypen en lettergrootte, uiterlijk, regelhoogte, letterafstand, lettercasing en letterdecoratie selecteren.
- Afmetingen: Met afmetingen kun je de marge en opvulling voor je blok Laatste berichten aanpassen.
- Grens: Met de optie Rand kun je de rand instellen en de randradius aanpassen.
Na het aanpassen kun je de post opslaan of publiceren.
Hier is een demo van het blok.
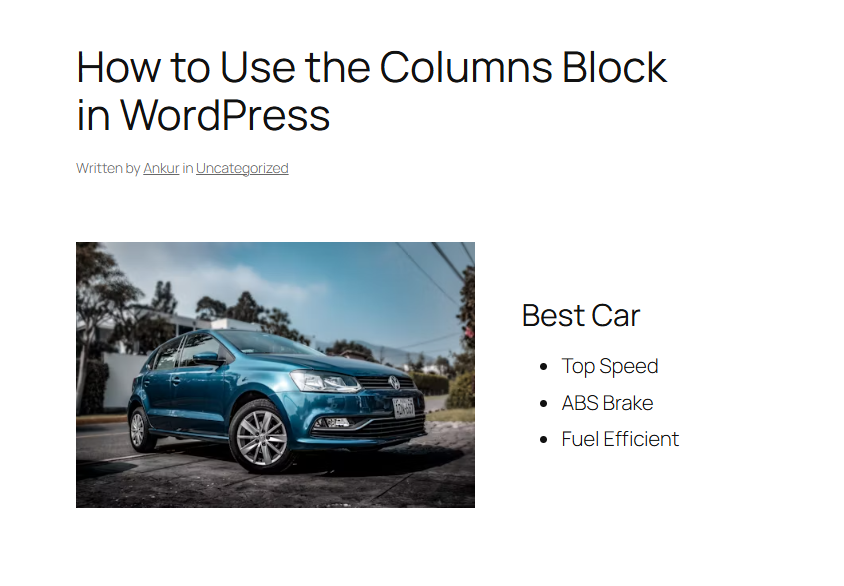
Overzicht van het WordPress Kolommenblok
Wat is het Kolommenblok?
Kolommenblok is een opmaakblok waarmee je je inhoud in horizontale secties kunt verdelen. Elke kolom binnen het blok kan zijn eigen blokken hebben, zoals tekst, afbeeldingen, knoppen, video's, enz.
Wat zijn de belangrijkste functies van het Kolommenblok?
De kenmerken van het kolommenblok staan hieronder.
Aangepaste breedteregeling. Pas handmatig de grootte van kolommen aan naar de gewenste verhoudingen.
Vooraf gedefinieerde lay-out opties. Kies uit verschillende combinaties zoals 50/50, 70/30 of drie gelijke kolommen.
Ondersteuning voor geneste blokken. Voeg een blok (alinea, afbeelding, knop, enz.) toe binnen elke kolom.
Verantwoordelijk gedrag. Kolommen worden automatisch verticaal gestapeld op kleinere schermen, maar je kunt dit handmatig doen.
Wat zijn de werkbalkfuncties van het blok Kolommen?
Als je op het blok Kolommen klikt, verschijnt er een werkbalk boven met verschillende handige opties:
-
Transformeren naar: Met deze functie kunt u uw kolommenblok omzetten in de blokken Details & Groep.
-
Slepen: Hiermee kunt u het blok naar elke gewenste plaats in de editor slepen.
-
Rechts of links: Je kunt je kolommen naar rechts of naar links verplaatsen.
-
Uitlijnen: Je kunt de uitlijning wijzigen in none, wide en full width.
-
Verticale uitlijning wijzigen: Met deze optie kun je verticale uitlijning kiezen voor de blokken in een kolom.
-
Opties: Dit bevat de extra blokgerelateerde opties, zoals verplaatsen, kopiëren, dupliceren, enz.
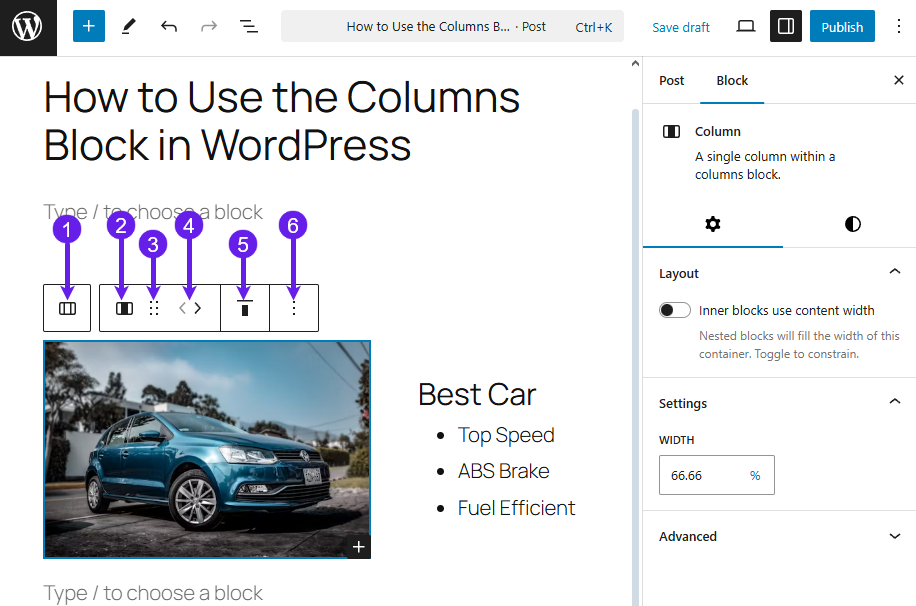
Laatste afhaalmaaltijd!
Het Kolomblok is een krachtig opmaakblok waarmee je je inhoud anders kunt weergeven. Het geeft je volledige controle over hoe je inhoud over je pagina wordt gerangschikt. Op deze manier is het beheren van het blok super eenvoudig.
Als je het eenmaal begint te gebruiken, zul je het blok waarschijnlijk vaker gebruiken. Laat me weten of je de post leuk vond. Deel dit ook met je vrienden en familie.
Meer lezen