No necesitas otros plugins para añadir vídeos a tu sitio de WordPress. Puede hacerlo fácilmente utilizando el bloque de vídeo de WordPress. Además, añadir vídeos a tu sitio web mejora el compromiso y el atractivo visual general.
El bloque de vídeo de WordPress proporciona la forma más sencilla de integrar vídeos como tutoriales en vídeo, vlogs o clips promocionales en tu sitio. Hoy, en este tutorial, te mostraremos cómo utilizar el bloque de vídeo en WordPress, qué es el bloque de vídeo y las características de su barra de herramientas.
- ¿Qué es el bloque de vídeo en WordPress?
- Funciones del bloque de vídeo
- Funciones del reproductor de vídeo
- Características de la barra de herramientas Video Block
- ¿Cómo utilizar el bloque de vídeo en WordPress?
- Reflexiones finales
¿Qué es el bloque de vídeo en WordPress?
El bloque de vídeo es un bloque central que funciona con el Editor de bloques Gutenberg de WordPress. El bloque de vídeo te permite insertar cualquier archivo de vídeo en el editor de bloques de Gutenberg.
Puedes insertar fácilmente vídeos de plataformas de vídeo como YouTube, Vimeo o cualquier otro enlace y cargar o utilizar cualquier vídeo existente. Te proporciona un control total sobre los ajustes de control y reproducción.
Funciones del bloque de vídeo
El bloque de vídeo viene con numerosas características que tienen varios casos de uso. Veamos las características a continuación.
- Control total: Los vídeos alojados directamente en su sitio eliminan la dependencia de plataformas de terceros, garantizando que el contenido esté siempre disponible.
- Personalización: Ajusta la configuración de reproducción, añade subtítulos o reproduce vídeos en bucle para una experiencia de usuario personalizada.
- Mayor compromiso de los usuarios: Los vídeos pueden ayudar a separar los contenidos con mucho texto, haciendo que tus publicaciones sean más atractivas y dinámicas.
- Integración perfecta: El bloque se integra sin problemas con el editor Gutenberg, permitiendo una fácil colocación y formateo.
Cree bonitas mesas
Con el editor de bloques

Funciones del reproductor de vídeo
Las funciones del reproductor de vídeo incluyen funciones relacionadas con el reproductor para controlar el reproductor de vídeo.
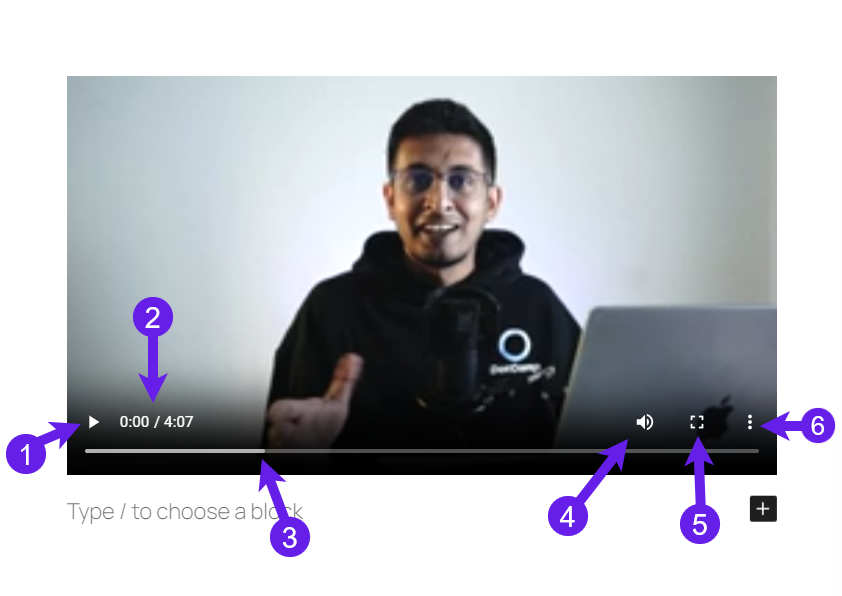
- Botón Reproducir/Pausa: Este botón te permite reproducir o pausar el vídeo.
- Duración del vídeo: Indica la duración del vídeo, el tiempo transcurrido, etc.
- Deslizador de archivos de vídeo: Permite saltar a cualquier parte del vídeo con el ratón.
- Control de volumen: Te permite controlar el volumen con un deslizador de volumen.
- Ración de aspecto: Permite ajustar la relación de aspecto del reproductor de vídeo. Puede saltar al modo de pantalla completa.
- Más opciones: Ofrece opciones de descarga, velocidad de reproducción e imagen en imagen.
- Descargar: Permite descargar el archivo de vídeo.
- Velocidad de reproducción: Permite ajustar la velocidad de reproducción de 05x - 2x velocidad.
- Imagen en imagen: Te permite ver el vídeo en modo ventana en cualquier ventana.
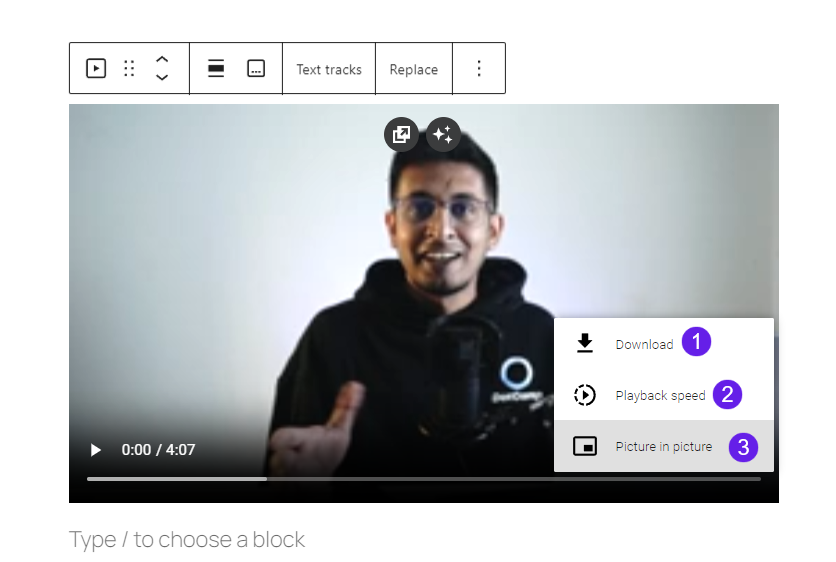
Características de la barra de herramientas Video Block
La barra de herramientas de bloque de vídeo tiene algunas características impresionantes, incluyendo:
- Transformación de vídeo: Te permite transformar tu bloque de vídeo en bloques de Portada, Columnas, Detalles, Archivo, Grupo y Media & Bext.
- Arrastra: La opción de arrastre le permite arrastrar y soltar cualquier bloque concreto en cualquier lugar del editor.
- Asas móviles: La empuñadura móvil permite mover el bloque hacia arriba y hacia abajo.
- Alinear: La opción de alineación le permite ajustar la alineación del vídeo a Ninguna, Ancho, Ancho completo, Izquierda, Centro y Derecha.
- Leyendas: Puede añadir subtítulos utilizando la opción del editor para su archivo de vídeo.
- Pistas de texto: Text Track le permite cargar subtítulos para sus archivos de vídeo. Puede cargar o seleccionar uno de su biblioteca multimedia.
- Sustitúyelo: El botón Reemplazar le permite añadir un vídeo de sustitución del existente. Puede cargar un vídeo o restablecer el bloque mediante la opción Reemplazar.
- Opciones: Le ofrece opciones generales adicionales relacionadas con el bloque.
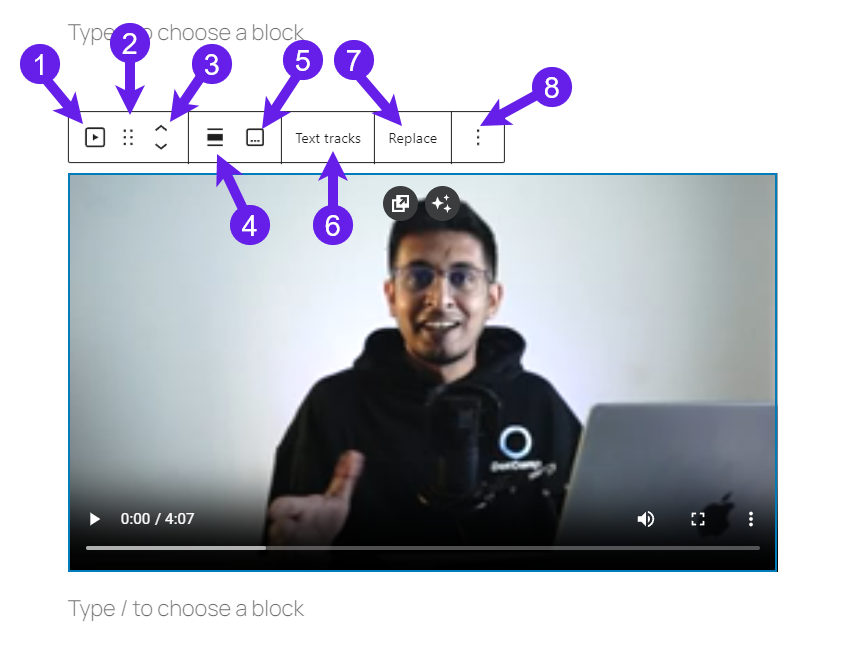
¿Cómo utilizar el bloque de vídeo en WordPress?
Utilizar el bloque de vídeo de WordPress es muy fácil. Cualquier persona sin conocimientos técnicos puede utilizar fácilmente el bloque de vídeo.
Paso 1: Insertar el bloque de vídeo
Si quieres insertar un vídeo, primero debes insertar el bloque de vídeo. Ve a tu entrada, haz clic en el botón Añadir bloque ("+") Añadir bloque icono (1), tipo "Vídeo" en la casilla de búsqueda (2)y haga clic en "Vídeo" (3).
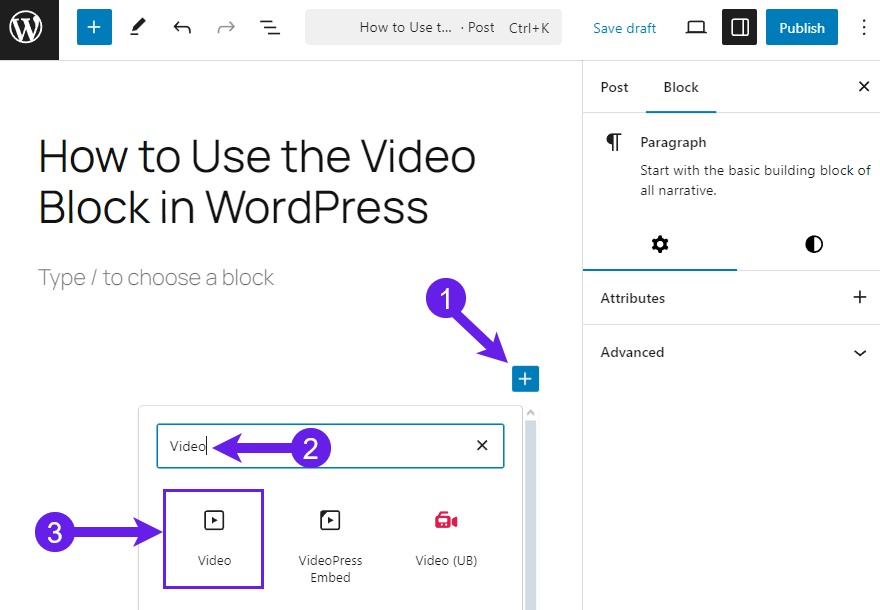
Segundo paso: Inserte Video
Cuando el bloque se inserte en el editor, te mostrará tres opciones para añadir archivos de vídeo. Selecciona cualquiera de las opciones para subir tu vídeo.
- Sube: Puede cargar sus archivos de vídeo utilizando la opción de carga.
- Mediateca: Permite seleccionar un archivo de vídeo de la biblioteca multimedia que ya se haya cargado.
- Insertar desde URL: Puede insertar el vídeo utilizando los enlaces.
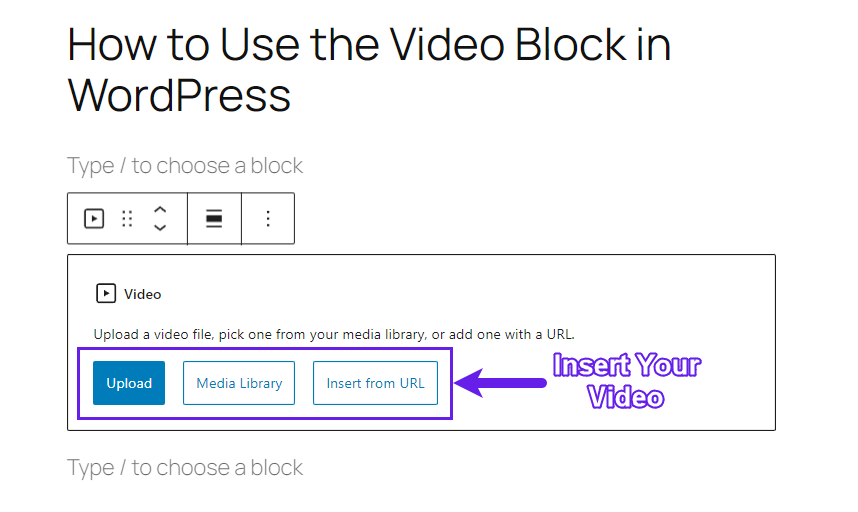
Cómo insertar vídeo a través de la opción de carga
Para insertar un archivo de vídeo, haz clic en el botón de carga, selecciona tu vídeo y haz clic en abrir. Después se abrirá en el editor.
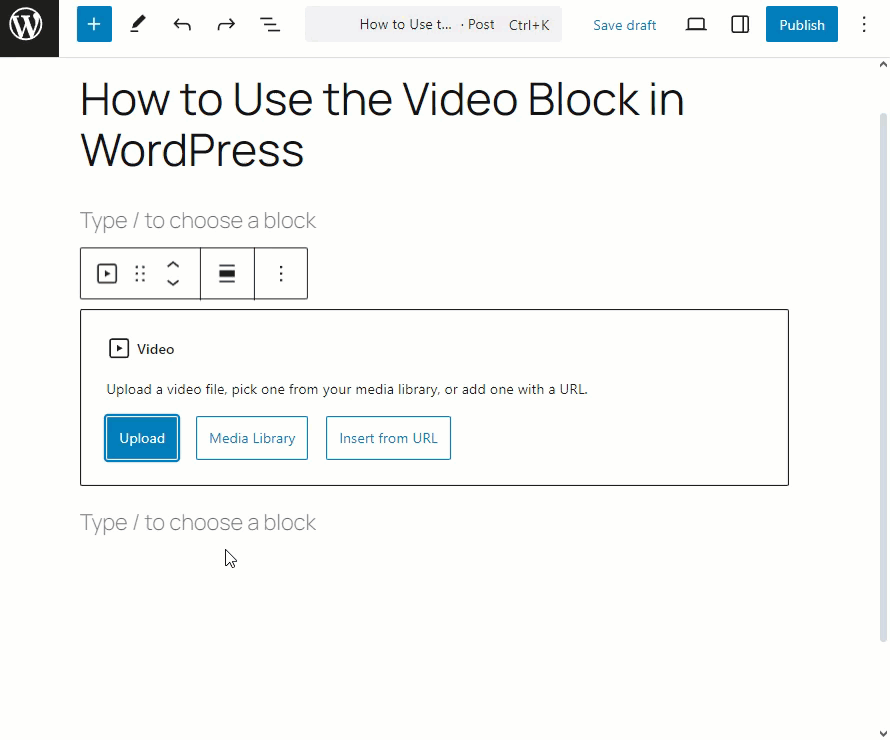
Cómo insertar vídeo a través de la opción de biblioteca multimedia
Haga clic en el botón Biblioteca multimedia, seleccione el vídeo y haga clic en el botón Seleccionar para insertar el vídeo en el editor.
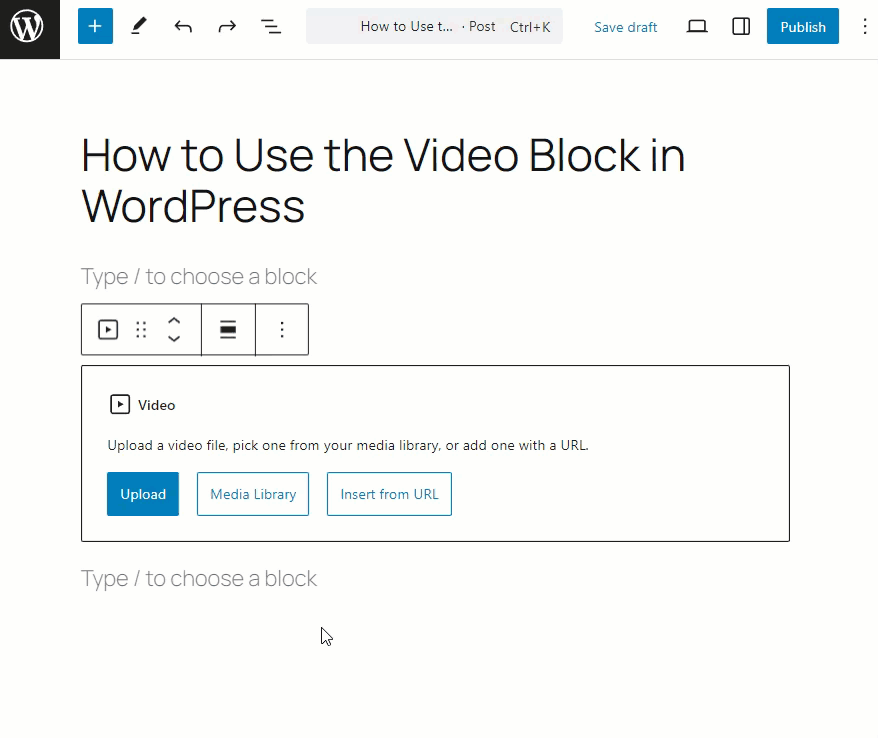
Cómo insertar un vídeo mediante la opción Insertar desde URL
Seleccione el botón Insertar desde URL, introduzca el enlace y aparecerá en el editor.
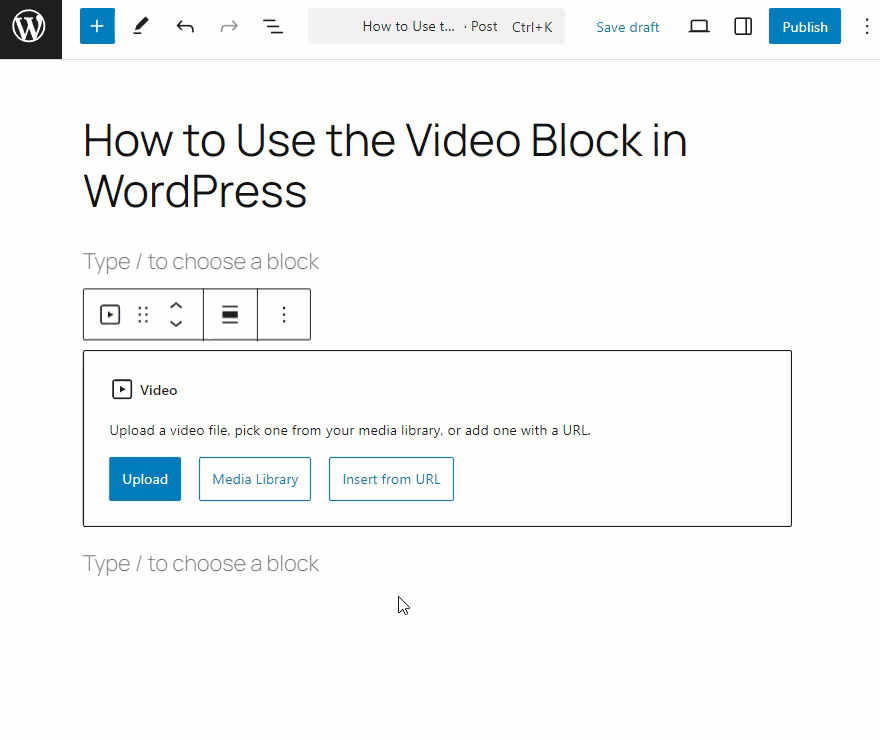
Paso 3: Añadir más funciones al reproductor de vídeo
Encontrarás más ajustes en los ajustes del bloque de vídeo. Para acceder a los ajustes del bloque, navega Ajustes (1) > Bloque (2) > Configuración (3).
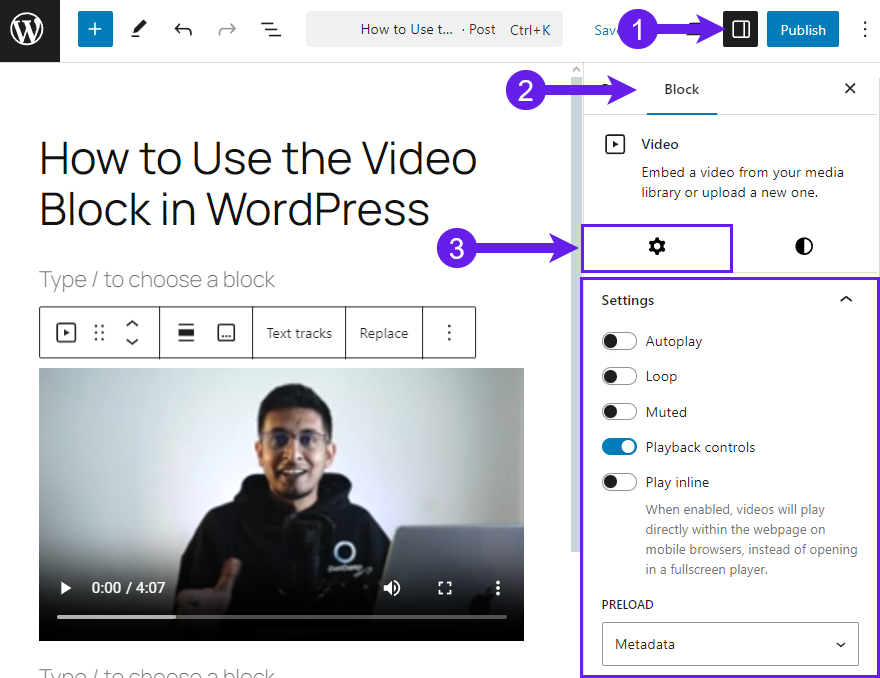
En la opción de configuración, encontrará las siguientes opciones:
- Reproducción automática: Definamos si el vídeo se reproducirá automáticamente o no.
- Bucle: Permite activar o desactivar el bucle de reproducción de vídeo.
- Silenciado: Esta opción le permite elegir si su vídeo se reproducirá con o sin audio. Si está activada, el audio se silenciará.
- Control de reproducción: También puedes visualizar el control de reproducción utilizando esta opción.
- Juega en línea: Cuando esta opción está activada, los vídeos se reproducirán en los navegadores móviles en lugar de abrirse a pantalla completa.
- Precarga: Esta opción te permite elegir cuánto se carga inicialmente el archivo de vídeo.
- Auto: El vídeo se descargará automáticamente sin que el usuario haga clic en el botón de descarga.
- Metadatos: Si esta función está activada, sólo se descargará automáticamente la información básica.
- Ninguna: No se descargará nada automáticamente.
- Imagen del cartel: Imagen de póster le permite elegir su imagen en miniatura personalizada para el vídeo.
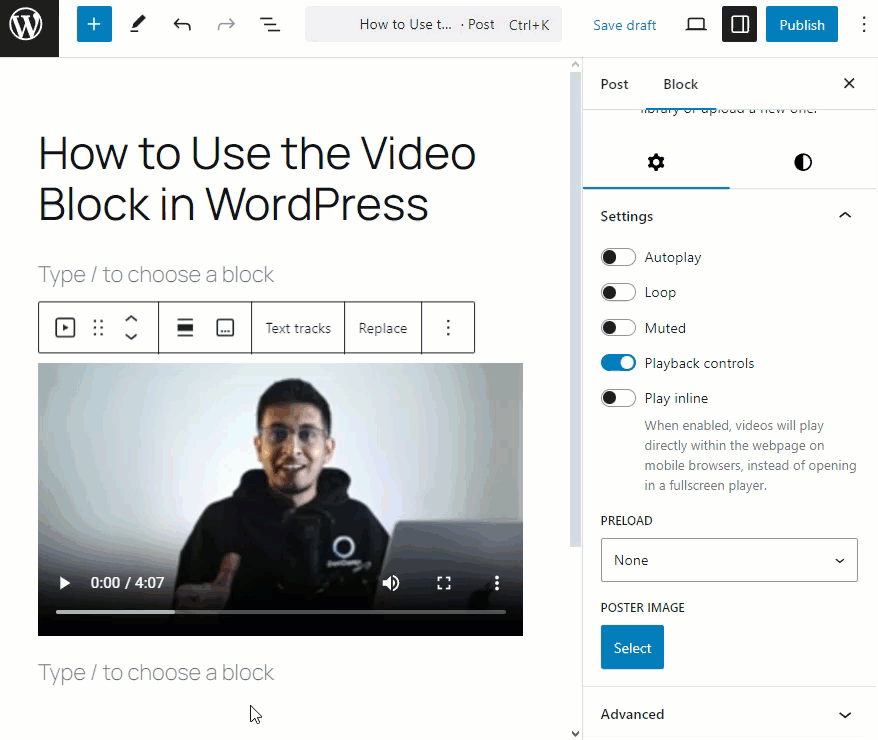
La opción de dimensión permite ajustar el margen y el relleno del bloque de vídeo.
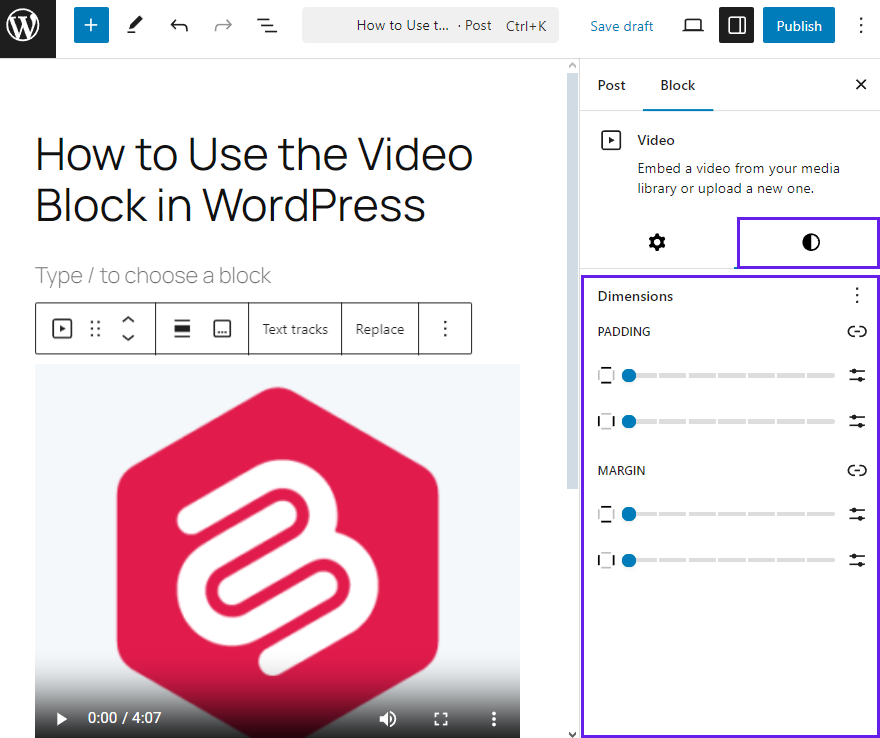
Así es como se utiliza el bloque de vídeo de WordPress y se dominan todas sus funciones.
Reflexiones finales
El bloque de vídeo permite añadir y mostrar contenidos de vídeo de forma eficaz. Espero que el tutorial sea fácil de seguir y te haya ayudado a aprender más sobre el bloque de vídeo.
Deja tu opinión en la sección de comentarios. También, dejar que otros sepan acerca de él a través de los medios de comunicación social.
Más información


