En Más bloques es un práctico bloque que le permite truncar el contenido de las entradas de su blog en páginas de listas como la de archivos para mostrar sólo un extracto.
Es un bloque extremadamente útil para crear un fragmento llamativo de cada entrada, que puede enganchar a los visitantes y mejorar la experiencia general del usuario en su sitio web.
Hoy aprenderemos a utilizar el bloque Más en WordPress y daremos una visión general del bloque.
Cree bonitas mesas
Con el editor de bloques

Cómo utilizar el bloque Más en WordPress
Utilizar el bloque es superfácil. Siga los pasos que se indican a continuación.
Insertar el bloque Más
Vaya a la entrada en la que desea añadir el bloque. Es más prudente añadirlo justo después del primer párrafo de cualquier entrada.
Haga clic en el botón Icono "+" (1), tipo "Más" en la casilla de búsqueda (2)y haga clic en el bloque cuando aparece (3).
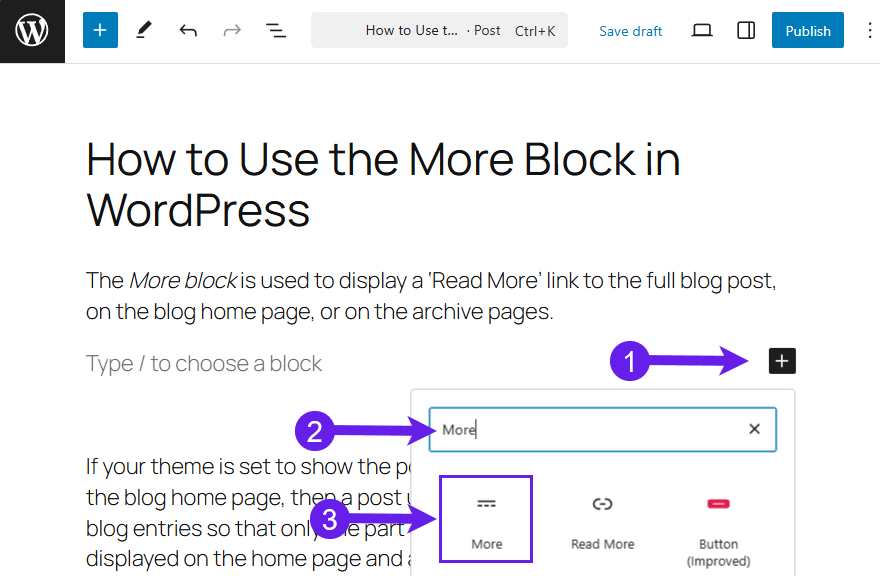
Escriba su copia
Cuando aparezca el bloque en el editor, escriba su copia. Puedes escribir lo que quieras.
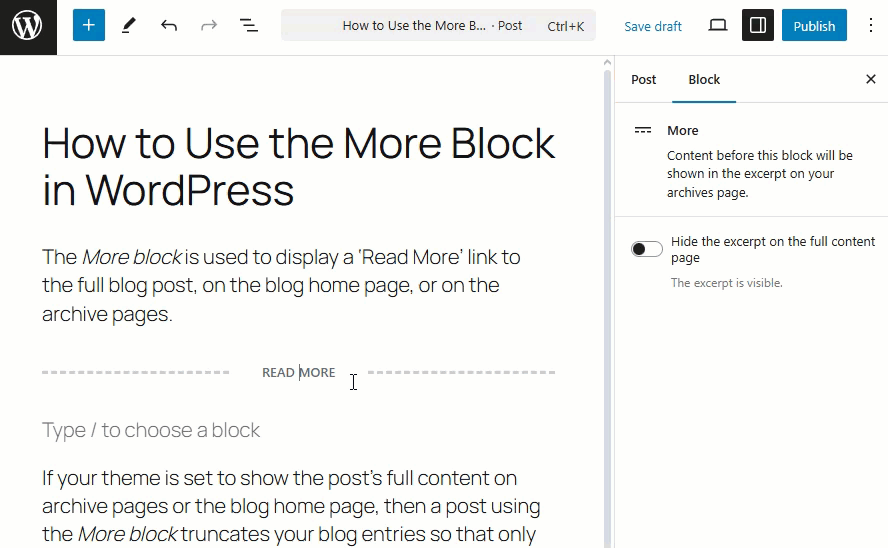
Ajustes de bloque
Después de añadir el bloque, previsualícelo y verá el extracto que aparece en la parte superior de la entrada.
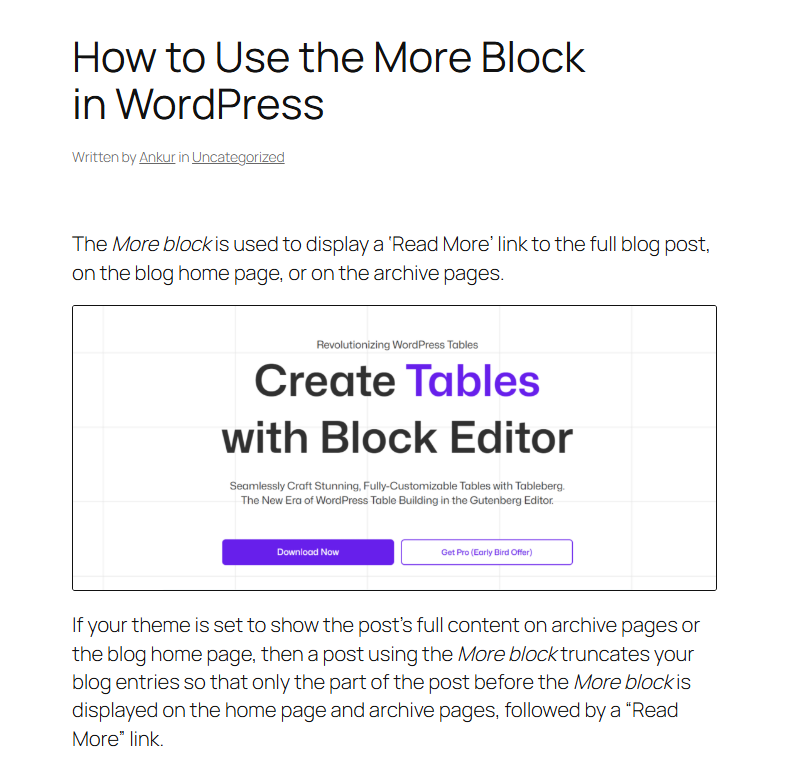
Pero si quieres ocultar el extracto, activa la opción "Ocultar el extracto en la página de contenido completo.” (1)
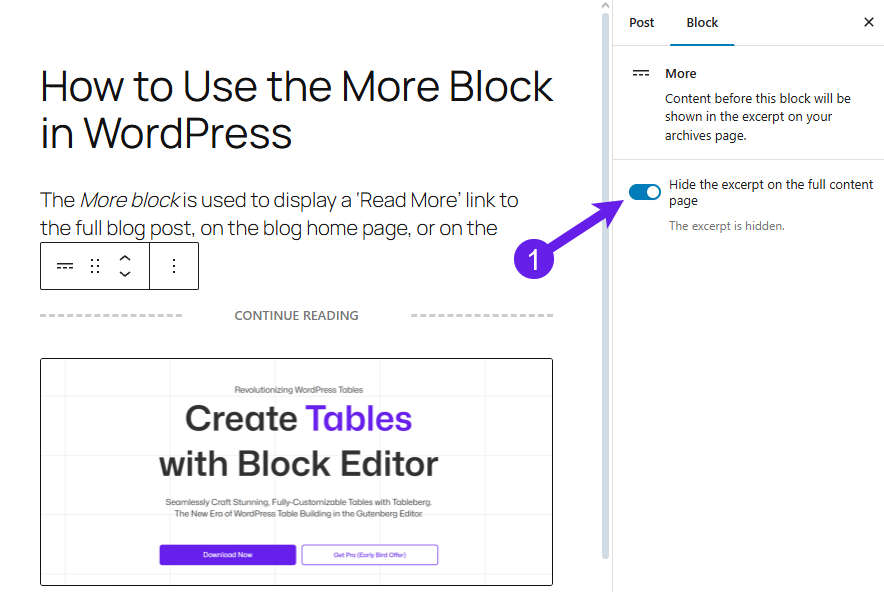
Aquí está la vista previa después de activar la opción anterior.
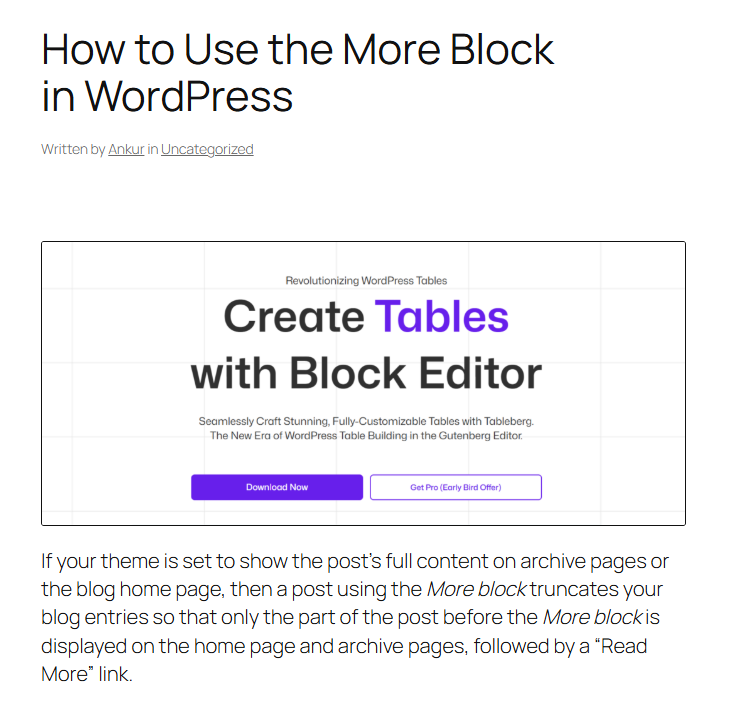
Visión general del bloque WordPress More
¿Qué es el bloque Más en WordPress?
El bloque Más es un bloque del núcleo de WordPress que marca los puntos de corte para la vista previa de una entrada. Este bloque sólo funciona en los posts, no en las páginas.
Al insertar este bloque en una entrada, sólo el contenido sobre el bloque Más se muestra en la página principal o en las páginas de archivo de tu blog en lugar de mostrar la entrada completa.
Esencialmente, crea un "teaser" para su entrada, con el contenido restante oculto tras un enlace.
¿Cuáles son las principales características del bloque More?
El bloque Más ofrece varias funcionalidades y ventajas útiles para controlar los extractos y el diseño de las entradas:
-
Colocación personalizada de extractos - Puede elegir el punto exacto de su mensaje en el que debe cortarse la vista previa.
-
Enlace automático "Leer más - Una vez insertado el bloque, WordPress añadirá automáticamente un icono "Leer más enlace en ese punto de la parte delantera.
-
Texto de enlace personalizable - No tiene que limitarse a la etiqueta predeterminada "Leer más". El bloque Más te permite editar el texto del enlace para que diga lo que quieras.
¿Cuáles son las funciones de la barra de herramientas del bloque Más?
Al seleccionar el bloque Más en el editor, aparece una pequeña barra de herramientas con algunos controles estándar.
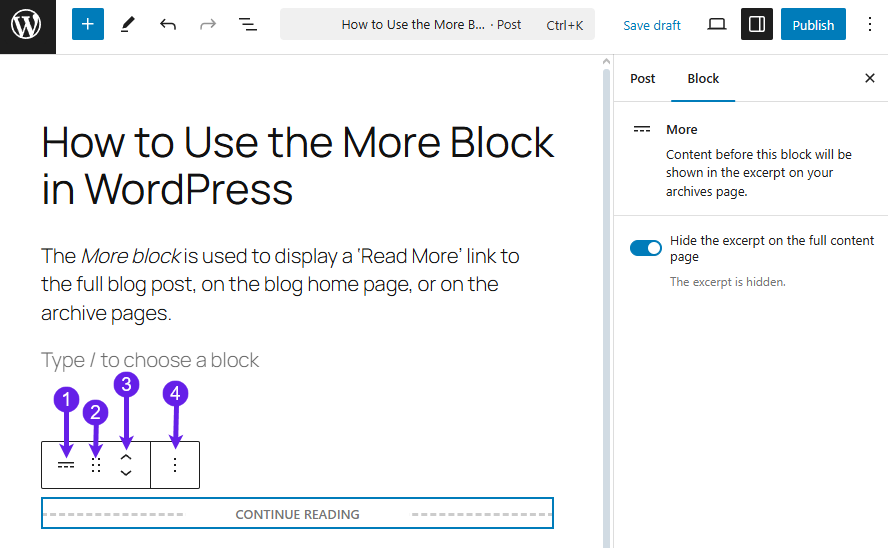
- Transformar a: Esta opción permite transformar el Bloque de Archivos en otro tipo de bloque si es necesario.
- Icono Arrastrar (Mover): El icono de arrastre (normalmente representado por una cuadrícula de puntos) te permite hacer clic y arrastrar el Bloque de Archivos a un lugar diferente de tu página.
- Mover flechas: Los botones de flecha arriba y abajo te permiten mover el bloque hacia arriba o hacia abajo un punto cada vez.
- Opciones: El último icono (tres puntos) abre un menú desplegable con más opciones y acciones relacionadas con los bloques.
Reflexiones finales
Por lo tanto, es muy fácil utilizar el bloque Más en WordPress. El bloque es esencial para gestionar extractos de entradas y mejorar la navegabilidad de tu sitio web.
Cuéntame qué te parece el bloque en la sección de comentarios. Además, informa a tus amigos sobre este post en las redes sociales.
Más información


